Im Betrieb zeigt sich das CROSSCAP Programmfenster beispielsweise so:
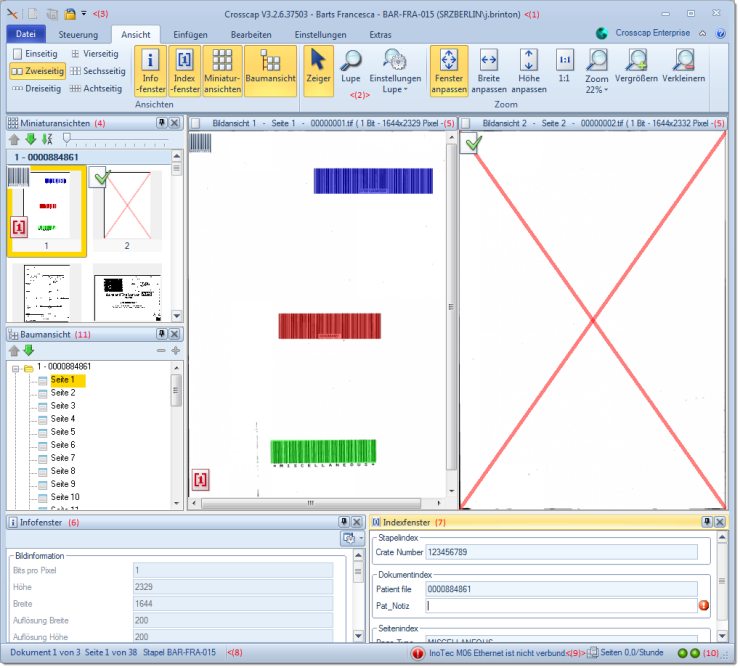
1. Titelleiste
In der Titelleiste werden neben der Bezeichnung und der Versionsnummer der Anwendung auch die für den aktuellen Stapel zuständige Projektvorlage und der aktuelle Stapelname angezeigt. In Klammern werden zudem die (Windows-) Anmeldedaten des momentanen Benutzers (Maschinen/Domänenname und Benutzer) aufgeführt.
2. Menüleiste
In der Menüleiste (auch Multifunktionsleiste genannt) werden alle Funktionen der Anwendung bereit gestellt. Die Menüleiste ist nach Funktionsgruppen in sog. Reiter aufgeteilt. Einige der Funktionen sind nur dann verfügbar, wenn bestimmte Voraussetzungen erfüllt sind (z.B. ein Scanner angeschlossen ist oder bereits Bilddaten erfasst wurden). Ansonsten sind die entsprechenden Schaltflächen inaktiv und "ausgegraut".
Am rechten Rand der Menüleiste (auf Höhe der Reiter) wird der Hinweis Crosscap Enterprise eingeblendet, sobald ein Enterprise Server eingebunden und aktiv ist. Der Hinweis ist gleichzeitig eine Schaltfläche, bei deren Betätigung sich die CROSSCAP Enterprise Administrationsoberfläche (in einem Browserfenster) öffnet.
3. Schnellzugriffsleiste
In der Schnellzugriffsleiste können Sie die von Ihnen am häufigsten verwendeten Programmfunktionen gezielt bereitstellen. Sie können diese Leiste jederzeit nach Ihren Wünschen anpassen.
4. Miniaturansichtsfenster
Im Miniaturansichtsfenster werden verkleinerte Vorschaubilder aller gescannten Dokumente angezeigt. Der Schieber in der Kopfleiste dieses Fensters erlaubt eine stufenlose Anpassung der Größe der Vorschaubilder. Die Miniaturansichten werden beim Eintreffen neuer Bilddaten automatisch aktualisiert.
Im Miniaturansichtsfenster können Sie in den gescannten Seiten eines Stapels blättern. Sie können einzelne oder eine beliebige Anzahl von Bildern markieren und diese bearbeiten, kopieren, ausschneiden oder löschen. Die Auswahl mehrerer Bilder über die Tastatur funktioniert dabei genau so, wie aus anderen Windows Anwendungen bekannt:
Strg-A markiert alle vorhandenen Bilder. Mit der linken Maustaste kann man bei gleichzeitig gehaltener Umschalt-Taste mehrere Bilder abschnittsweise markieren oder bei gleichzeitig gehaltener Strg-Taste mehrere Bilder individuell markieren.
Haben Sie alle gewünschten Bilder markiert, erreichen Sie über die rechte Maustaste ein Kontextmenü, in welchem Sie u. a. die Befehle Ausschneiden und Kopieren finden.Sie können stattdessen auch die klassischen Tastaturbefehle Strg-X für (Ausschneiden) und Strg-C (Kopieren) verwenden. Umgekehrt können Sie über den Befehl Einfügen (aus dem Kontextmenü) oder über den Tastaturbefehl Strg-V Bilder aus der Zwischenablage einfügen.
Über die grünen Pfeile in der Kopfleiste des Miniaturansichtsfensters lässt sich ein markiertes Einzelbild innerhalb des Stapels nach unten oder nach oben verschieben.
5. Bildansichten
Zeigt bis zu acht gescannte Seiten nebeneinander an. Die Ansicht Zweiseitig (empfohlen) weist folgende Besonderheit auf:
Beim Scannen im Duplex Modus erscheint in der Bildansicht 1 die Vorderseite und in der Bildansicht 2 die Rückseite des aktuell gescannten Blattes, d.h. es werden in dieser Ansicht immer die zutreffenden Vorderseiten-/Rückseiten-Paarungen angezeigt.
Dieses Fenster listet (für das in der Miniaturansicht ausgewählte Bild) sowohl technische Daten (Höhe, Breite, Auflösung) als auch entsprechende programminterne Daten auf (Zählerwerte, Dateinamen, Ergebnis der Leerseitenerkennung etc.).
Sofern im aktuellen Projekt Indexwerte verarbeitet werden, wird entsprechende Information in diesem Fenster ausgegeben.
8. Stapel-Statusinformation
Zeigt per Dokumenten- und Seitenzähler die Position des aktuellen Bildes innerhalb des aktiven Stapels an.
Durch einen Maus-Doppelklick auf den Dokumenten- und Seitenzähler wird ein zusätzliches Dialogfenster aufgerufen, welches das direkte "Anspringen" einer beliebigen Seite (durch Eingabe der gewünschten Seitenzahl) oder eines beliebigen Dokumentes (durch Eingabe der gewünschten Dokumentennummer) erlaubt.
Zeigt links den Betriebszustand des angeschlossenen bzw. (bei mehreren zur Verfügung stehenden Scannern) des momentan aktiven Scanners an. Ein grüner Haken vor der Scannerbezeichnung signalisiert Betriebsbereitschaft, ein rotes Symbol weist auf einen Fehler hin.
Rechts wird während des Scanvorgangs der mittlere Seitendurchsatz angezeigt.
Zeigt den momentanen Zustand des Prozessmanagers an. Die linke Anzeige signalisiert den Betriebszustand des Prozessmanagers (schwarz: nicht gestartet oder gestoppt, grün: aktiv und wartend, gelb/orange: aktiv und in Verarbeitung), die rechte Anzeige signalisiert den Fehlerzustand des Prozessmanagers (grün: kein Fehler, alles ok, rot: es ist ein Fehler oder ein Problem aufgetreten).
Bei einer roten Fehleranzeige sollte die Detailansicht des Prozessmanagers (und damit die Stapel-Warteschlange) überprüft werden.
11. Baumansicht
Die Baumansicht zeigt eine vereinfachte, hierarchische Übersicht des gescannten Stapels an und bietet damit einen Überblick über die aktuelle Stapel-Struktur.
Über die grünen Pfeile in der Kopfleiste des Miniaturansichtsfensters lässt sich ein markiertes Einzelbild innerhalb des Stapels nach unten oder nach oben verschieben.
Anmerkungen:
Alle Fenster mit Ausnahme der Bildansichte(n) können in Position und Größe frei verändert werden und einzeln ein- und ausgeblendet werden (z.B. über entsprechende Schaltflächen im Reiter Ansicht, siehe Kapitel Menü und Funktionen).
Die meisten Funktionen von CROSSCAP sind mit einem sog. "Tip-Text" (Hilfetext) ausgestattet. Dieser wird beim Überfahren einer Schaltfläche mit der Maus nach kurzer Verzögerung automatisch eingeblendet.