Um Ihre gescannten Dokumente / Dateien mit einer digitalen Signatur zu versehen, müssen im Vorfeld Einstellungen zur Signatur vorgenommen werden:
-
Öffnen Sie bitte die Projekteinstellungen und wählen Sie die gewünschte Projektvorlage aus.
-
Wählen Sie den Punkt Export in den Projekteinstellungen aus. Es werden Ihnen alle am Ende des Jobs zu exportierenden Dateitypen angezeigt. Aktivieren Sie für den gewünschten Export-Typ (Abschnitt Ausgabe) den Punkt Signatur, indem Sie das gewünschte Signaturformat im Dropdown-Menü auswählen.
-
Da die Signatur eine Bestätigung der Authentizität des gescannten Materials darstellt, wird vor der Signatur eine vollständige oder stichprobenartige Überprüfung des Stapels durchgeführt. Die Schwellwerte für die Stichprobenprüfung können Sie in den Projekteinstellungen, im Abschnitt Signatur anpassen. Dort besteht die Möglichkeit, einen Schwellwert pro Seite, pro Dokument oder als Kombination beider Werte anzugeben.
Nachdem Sie alle Einstellungen vorgenommen haben, beginnen Sie einen neuen Stapel unter Verwendung der soeben definierten Projektvorlage. Bearbeiten Sie den aktuellen Stapel wie gewohnt, scannen Sie alle Dokumente ein und drücken zum Abschluss des Jobs auf die Schaltfläche Fertigstellen - dies schließt den Stapel ohne weitere Rückfrage ab.
Im Anschluss werden Ihre Ausgabedateien aufbereitet und erzeugt. Sobald dieser Prozess abgeschlossen ist, öffnet sich das Fenster zur Stichprobenprüfung der erstellten Dateien. Um die Signatur endgültig auf den Dokumenten aufzubringen, muss durch den Bediener der Software bestätigt werden, dass die digitale Kopie des papiergebundenen Originals 1:1 mit dem papiergebundenen Original übereinstimmt. Hierzu werden die in den Projekteinstellungen festgelegten Schwellwerte für Stichproben (siehe oben) verwendet.
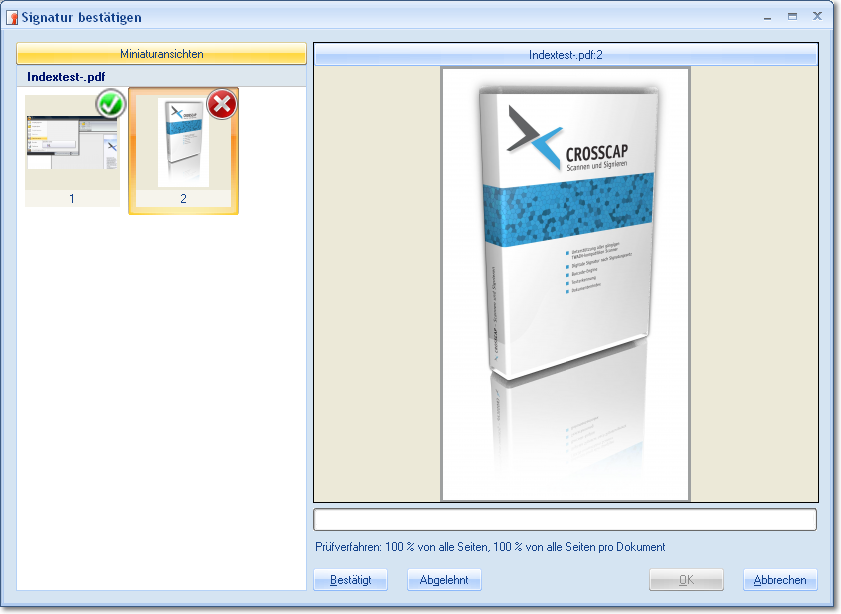
Sie können nun auswählen, welche Seiten und Dokumente Sie überprüfen möchten. Verwenden Sie die Miniaturansicht, um sich die gewünschte Seite im Bildbetrachter anzeigen zu lassen.
-
Um die Übereinstimmung des elektronischen Abbildes mit dem Original zu bestätigen, drücken Sie die Schaltfläche Bestätigen oder benutzen die ENTER-Taste auf Ihrer Tastatur. Auf der bestätigten Seite erscheint nun in der Miniaturansicht ein weißer Haken auf grünem Grund.
-
Sollte das Abbild der Seite nicht dem Original entsprechen, können Sie dieses ablehnen, um die Seite erneut einzuscannen. Um eine Seite abzulehnen, drücken Sie die Schaltfläche Abgelehnt oder benutzen die LEERTASTE Ihrer Tastatur. Die abgelehnte Seite wird nun mit einem weißen Kreuz auf rotem Grund gekennzeichnet.
Sobald eine Seite im Prüfverfahren abgelehnt wurde, können Sie so lange keine digitale Signatur auf dem Dokument aufbringen, bis Sie die abgelehnte Seite ersetzt und sie bei einer erneuten Stichprobe mit OK bestätigt haben. Als nützlich erweist sich hierbei die ErsetzeBlatt-Funktion. Diese finden Sie im Projektmodus unter dem Reiter Steuerung.
Sie sehen die abgelehnten und bestätigten Seiten auch in der Miniaturansicht im Scanmodus. Ersetzen bzw. korrigieren Sie alle abgelehnten Seiten und wechseln Sie anschließend zurück in den Prüfmodus. Kontrollieren Sie nun im Prüfmodus die vorher abgelehnten Seiten und bestätigen Sie diese, natürlich nur wenn alle Mängel beseitigt wurden und die Seiten dem papiergebundenen Original entsprechen. Beachten Sie bitte, dass die Schaltfläche OK erst dann aktiv ist, wenn die eingestellten Schwellwerte für die Prüfung erreicht worden sind und wenn keine abgelehnten Seiten mehr im aktuellen Projekt vorhanden sind.
Nach Abschluss des Prüfverfahrens starten Sie den Prozess zum Aufbringen der digitalen Signatur mit einem Klick auf OK. Es erscheint nachfolgendes Fenster, in dem Sie aufgefordert werden, Ihr Zertifikat auszuwählen und im Anschluss Ihre Karten-PIN einzugeben.
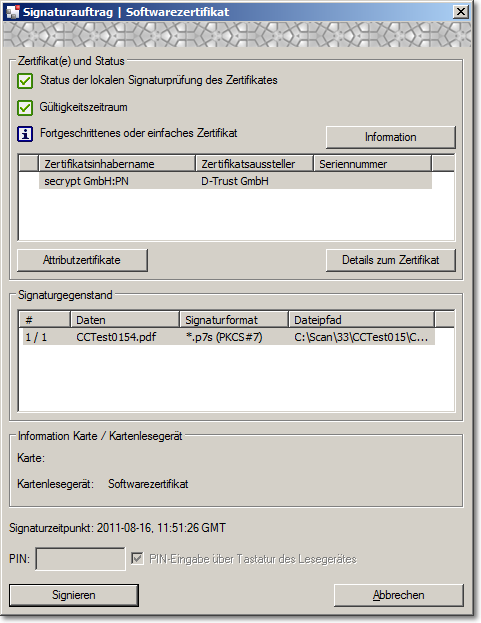
Wenn Sie Ihre PIN über die Tastatur eingeben möchten, nutzen Sie bitte das vorhandene Textfeld. Geben Sie dort Ihre PIN ein und klicken auf die Schaltfläche Signieren. Bei Eingabe der PIN über die Tastatur des Kartenlesegerätes setzen Sie den Haken bei PIN-Eingabe über Tastatur des Lesegerätes, drücken die Schaltfläche Signieren und geben Ihre PIN über die Tastatur des Kartenlesegerätes ein.
Nachdem Sie Ihre PIN bestätigt haben, werden Ihre Dokumente signiert und im Export-Verzeichnis gespeichert. Ihr Projekt ist nun abgeschlossen und Sie können mit einem weiteren Projekt beginnen.