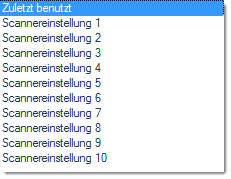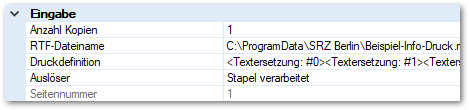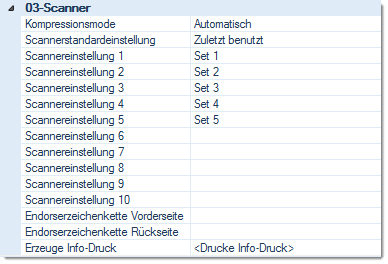
Kompressionsmode
Legt fest, ob Bilddateien komprimiert oder unkomprimiert zwischengespeichert werden (diese Einstellung betrifft vor allem Farb- und Grautonbilder, bitonale Bilder werden von CROSSCAP grundsätzlich verlustfrei komprimiert).
Die folgenden Einstellungen sind möglich:
Liefert der Scanner/TWAIN-Treiber unkomprimierte Bilddaten, werden die Bilddateien unkomprimiert an CROSSCAP übertragen und von CROSSCAP unkomprimiert abgespeichert. Dies kann zu langsamer Übertragung der Bilder vom Scanner zum Scan-PC führen, zudem belegen die Bilddaten viel Platz auf dem Massenspeicher des Scan-PCs (z.B. ca. 25 Mbyte pro A4 Farbbild in 300dpi Auflösung).
Liefert der Scanner/TWAIN-Treiber komprimierte Bilddaten, werden die Bilddateien komprimiert an CROSSCAP übertragen und von CROSSCAP komprimiert abgespeichert. Dies beschleunigt u.U. die Übermittlung der Bilder und reduziert den Bedarf an PC-Massenspeicher (z.B. ca. 1,5 Mbyte pro A4 Farbbild in 300dpi Auflösung). Erkauft werden diese Vorteile mit leichten (aber üblicherweise nicht erkennbaren) Qualitätseinbußen.
Achtung: Liefert der Scanner-/TWAIN-Treiber verlustbehaftet komprimierte Bilddaten, werden diese von CROSSCAP erst extrapoliert und dann unkomprimiert abgespeichert. In diesem Fall ergibt sich trotz Einstellung Unkomprimiert kein Qualitätsgewinn.Die an dieser Stelle durchgeführte Kompression betrifft primär die Bilddaten, welche CROSSCAP zur Speicherung und Bearbeitung von temporären (also noch nicht fertig gestellten) Stapeln verwendet. Die (weitere) Kompression der Bilddaten bei der Ausgabe von Stapeln wird an anderer Stelle festgelegt, in den CROSSCAP Export-Einstellungen.
Scannerstandardeinstellung
Wählen Sie hier eine bereits konfigurierte Scannereinstellung (siehe nächster Abschnitt) aus, welche beim Projektstart automatisch angewählt werden soll. Geben Sie entweder eine der zehn vordefinierten Scannereinstellungen an (Scannereinstellung 1, Scannereinstellung 2, ... Scannereinstellung 10) oder lassen Sie die vom Anwender zuletzt verwendete Scannereinstellung (Zuletzt benutzt) erneut laden.
Scannereinstellung 1, Scannereinstellung 2, ... Scannereinstellung 10
Über diese Scannereinstellungen können häufig verwendete Scanner-Konfigurationen abgespeichert und in einer Projektvorlage gezielt abgerufen werden.
Bitte beachten Sie, dass nicht jeder Scanner/TWAIN-Treiber das Abspeichern von Scannervoreinstellungen unterstützt.
Voraussetzung für eine erfolgreiche Scanner-Konfiguration ist, dass der gewünschte Scanner eingeschaltet ist und vorab über das Menü Steuerung ausgewählt wurde (siehe Reiter Steuerung, im Kapitel Menü und Funktionen).
Auf der rechten Seite der Liste mit den Scannereinstellungen können Sie sprechende Namen für Scannereinstellungen vergeben und die Scannereinstellungen im Anschluss daran konfigurieren:
-
Den Namen einer Scannervoreinstellung verändern Sie, indem Sie den aktuellen Inhalt der gewünschten Zeile (z.B. Set 3) markieren und mit einer "sprechenden" Beschreibung ersetzen (z.B. 300dpi Farbe Duplex).
-
Die dazu gehörige Konfiguration des Scanners erfolgt über das erweiterte Menü
 , am Ende der gleichen Zeile.
, am Ende der gleichen Zeile.
Die Schaltfläche
ruft den TWAIN-Dialog des angeschlossenen Scanner(s) auf. Sie können sämtliche angebotenen Scanner-Funktionen verwenden und konfigurieren. Es handelt sich um den gleichen TWAIN-Dialog, der durch Betätigung der Schaltfläche Scannereinstellung ändern aufgerufen wird, mit dem Unterschied, dass CROSSCAP in diesem Fall alle vorgenommenen Einstellungen protokolliert und dann mit dieser Scannervoreinstellung bzw. Projektvorlage verknüpft.
Es können für ein Scanner-Set unter dem gleichen Namen Konfigurationen für zwei unterschiedliche Scanner hinterlegt werden. Die richtige Konfiguration wird später - beim Start eines neuen Stapels - abhängig vom jeweils aktiven Scanner übermittelt.
Sind zwei Scanner ausgewählt und aktiv, fragt CROSSCAP beim Konfigurieren der Scanner-Sets nach, ob die Definition des Scanner-Sets für den ersten Scanner (den primären Scanner) gelten soll oder für den zweiten (sekundären) Scanner:
Schaltfläche Ja wählt den primären Scanner (z.B. InoTec M06) aus und ruft dessen TWAIN-Dialog auf, Schaltfläche Nein ruft den TWAIN Dialog des alternativen (sekundären) Scanners auf. Abbrechen bricht den gesamten Konfigurationsvorgang ab.
Endorserzeichenkette Vorderseite, Endorserzeichenkette Rückseite
Die hier definierte Endorserzeichenkette wird beim ersten Scan eines Stapels an den Scanner übermittelt, welcher diese Zeichenkette dann auf die Vorder- oder Rückseite der gescannten Vorlagen aufdruckt (und damit den Scanvorgang "quittiert").
Voraussetzung hierfür ist einerseits, dass der betreffende Scanner über ein entsprechendes Druckwerk (Imprinter, Endorser) verfügt und andererseits, dass der TWAIN-Treiber des Scanners die Weiterleitung von Endorserzeichenketten unterstützt (nicht alle Scanner akzeptieren externe Endorserzeichenketten).
Wenn Sie in der Zeile Endorserzeichenkette die Schaltfläche für das erweiterte Menü
betätigen, wird Ihnen eine Liste der verfügbaren Variablen angezeigt. Sie können eine oder mehrere dieser Variablen verwenden:
Ausführliche Information zu den CROSSCAP Variablen finden Sie im Kapitel Wissenswertes, im Abschnitt Verwendung von Variablen.
In diesem Auswahlmenü gibt es zwei zusätzliche Einträge, die sich speziell auf die Scanner der Fa. InoTec beziehen: Endorser InoTec SCAMAX® 4x3, Endorser InoTec SCAMAX® 8x1.
Diese beiden Einträge erlauben die vollumfängliche Steuerung der in diesen Scannern eingebauten Endorser, inklusive Zugriff auf alle Scanner-internen Zähler und Sonderfunktionen. Diese erlauben u.a. die Erzeugung dynamischer Endorser-Aufdrucke.
Erzeuge Info-Druck
Sendet ein dynamisch befülltes Informationsblatt an den aktuellen Windows Standarddrucker. Ein solches Info-Blatt dient dazu, einen gescannten Papierstapel zu kennzeichnen und so dessen spätere Handhabung (z.B. zwecks Signatur-Stichprobe oder Archivierung/Vernichtung) zu vereinfachen oder zu steuern.
Bitte beachten Sie: Der Windows-Standarddrucker ist Benutzer-abhängig und muss vorab konfiguriert werden. Jeder gängige Windows Drucker kann verwendet werden, also auch sog. PDF-Drucker, welche die Druck-Ausgabe in PDF-Dateien umleiten ...
Eingabe:
Anzahl Kopien
Geben Sie hier die gewünschte Anzahl der Ausdrucke pro Stapel an.
RTF-Dateiname
Geben Sie hier den Pfad und den vollen Dateinamen der RTF-Vorlage ein, welche vom Info-Druck verwendet werden soll. Diese Datei muss existieren und hier spezifiziert worden sein, bevor mit der Definition des Info-Drucks fortgefahren werden kann.
Damit die Vorlage dynamisch gestaltet werden kann, müssen in der Vorlage sog. Platzhalter hinterlegt werden, welche während des Ausdrucks durch dann aktuelle Variablenwerte ersetzt werden. Es können beliebig viele Platzhalter angelegt werden.
Diese Platzhalter dürfen nicht mit regulärem Fließtext zu verwechseln sein, daher empfehlen sich kryptische Formate wie z.B. $1# (Platzhalter 1), $2# (Platzhalter 2) etc..
Die Vorlage kann beliebige sonstige Informationen enthalten, Texte/Abschnitte dürfen beliebig und unterschiedlich voneinander formatiert werden (Schriftarten, -positionen, -farben und -größen etc.).
Druckdefinition
Hier wird jedem einzelnen Platzhalter eine oder mehrere CROSSCAP Variable zugeordnet. Während des Ausdrucks werden die Platzhalter durch die dann aktuellen Variablenwerte ersetzt.
Auslöser
Legt fest, wann die Ausführung des Info-Druckes passieren soll. Zur Auswahl stehen:
Bitte beachten Sie die folgenden Besonderheiten für den Auslöser Stapel verarbeitet:
Wenn der Prozessmanager als Hintergrunddienst ausgeführt wird, dann muss diesem Dienst ein Benutzer-Account zugewiesen werden. Nur einem solchen Service-Account kann ein Windows Standarddrucker zugewiesen werden - was wiederum für die korrekte Ausführung des Info-Drucks zwingend ist.
Wird der CROSSCAP Scan-Client als Teil eines CROSSCAP Enterprise Systems betrieben, dann wird der Info-Druck entweder von den P-Prozessen des Servers (direkter Export eingeschaltet) oder von den E-Prozessen des Servers (direkter Export ausgeschaltet oder Signatur aktiv) ausgeführt. Auch diese Prozesse müssen für die Verwendung mit dem Info-Druck und dem Auslöser Stapel verarbeitet zwingend mit einem Service-Account betrieben werden.
Bitte achten Sie des Weiteren darauf, dass der angesprochene Drucker bzw. Drucker-Treiber während des Drucks keine Dialogboxen öffnet (z.B. um Rückfragen zu stellen). Derartige Dialoge können von Hintergrunddiensten prinzipiell nicht verarbeitet werden, die Verarbeitung des Stapels würde daher an dieser Stelle hängen bleiben bzw. nicht weiter fortgeführt.
Seitennummer
Bezieht sich ausschließlich auf den Auslöser: Seite N gescannt (siehe oben). Geben Sie hier die Seitenzahl an, bei der der Info-Druck ausgelöst werden soll.