Für unser komplexes Beispiel-Projekt sollen folgende Vorgaben / Voraussetzungen gelten:
-
Es soll DIN A4 mit 200 dpi in Farbe, beidseitig gescannt werden.
-
Die Dokumente sind auf Grund ihres Alters etwas verschmutzt.
-
Bei den vorliegenden Dokumenten handelt es sich um Ordner mit Personalakten. Diese sollen im PDF/A-Format und in einer vorgegebenen Struktur abgespeichert werden: Der Stapel soll so digitalisiert werden, dass jede neue Akte ein neues Dokument darstellt, welches jeweils in einem eigenen Unterordner abgelegt wird.
-
Um zu einem späteren Zeitpunkt bestimmte Inhalte schnell wiederfinden zu können, soll eine Textsuche in den PDF/A-Dokumenten möglich sein.
Nun wollen wir sehen, wie dieses Szenario mit CROSSCAP V4 abgebildet werden kann. Bei einer derart komplexen Aufgabe helfen uns weder der Quick-Modus noch der Projektvorlagen-Assistent weiter, wir legen stattdessen eine neue Projektvorlage im Profi-Modus an:
-
Bitte starten Sie Ihre CROSSCAP V4-Version.
-
Schalten Sie zur Konfiguration der Projektvorlage in den Profi-Modus um. Klicken Sie hierzu auf die untere Hälfte der Schaltfläche Projekteinstellungen (unter Einstellungen) und wählen Profi.
-
Klicken Sie nun auf die obere Hälfte der Schaltfläche Projekteinstellungen. Es öffnet sich ein Fenster mit einer Liste aller vorhandenen Projektvorlagen (linke, schmale Spalte) und einem Überblick über alle wesentlichen Projekteinstellungen (rechte Spalte bzw. Tabelle):
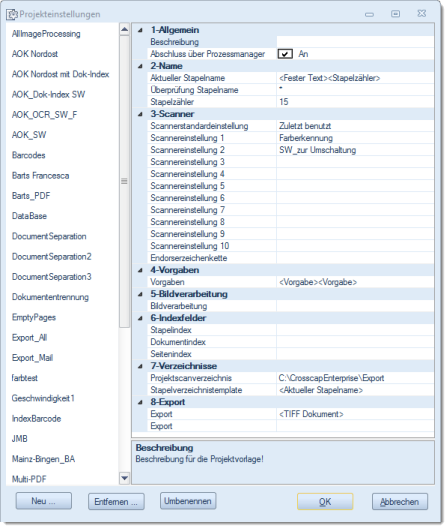
-
Erstellen Sie mit der Schaltfläche Neu … (unten links) eine neue Projektvorlage. Für unser Beispiel nehmen wir an, dass Sie sich für die Bezeichnung Neuer Name: Kunde-ABC entschieden haben. Lassen Sie für Kopie von: den Vorgabewert Neue Vorlage unverändert stehen und bestätigen Sie Ihre Eingaben mit der Schaltfläche OK.
Der Name Ihrer neu angelegten Projektvorlage sollte nun links oben in der Liste der Projektvorlagen erscheinen. Stellen Sie bitte sicher, dass diese neue Projektvorlage markiert und farbig hinterlegt ist. Auf der rechten Seite dieses Fensters finden Sie eine Aufstellung aller Funktionen, die Sie im Profi-Modus in beliebiger Reihenfolge und frei nach Ihren Wünschen definieren können. Die hier benötigten Abschnitte 1 - 8 werden weiter unten im Detail besprochen.
Die Projekteinstellungen im Detail:
01 - Allgemein
Hier können Sie eine detaillierte Stapelbeschreibung hinterlegen. Dies kann z.B. dann nützlich sein, wenn Ihre Scanoperatoren häufig den Arbeitsplatz wechseln und Sie ihnen daher möglichst viel Hintergrund-Information vermitteln möchten.
Kurze Texte können Sie direkt in das Feld Beschreibung eingeben, bei umfangreicheren Texten empfiehlt sich der Klick auf die Schaltfläche für die erweiterte Eingabe:
. Hier gibt es zudem keine Begrenzung der Textlänge.
Die Option Abschluss über Prozessmanager bleibt in diesem Beispiel-Projekt deaktiviert (Aus).
02 - Name
Ein Stapelname darf nicht nur in Form eines einfachen Textes frei vergeben werden, sondern er kann aus unterschiedlichen Bestandteilen dynamisch zusammengefügt werden. Einen Überblick über die möglichen und aktuellen Bestandteile eines Stapelnamens erhalten Sie nach einem Klick auf die Schaltfläche für die erweiterte Eingabe:
, am rechten Ende der Zeile Aktueller Stapelname.
In unserem Beispiel begnügen wir uns mit einer Kombination aus festem Text und Stapelzähler, so wie es als Vorgabe angeboten wird. Als festen Text könnten Sie in unserem Beispiel (in Anlehnung an den Inhalt) Personalakte- eintragen (der zusätzliche Bindestrich sorgt für eine optische Abgrenzung des Stapelnamens vom darauf folgenden Stapelzähler, siehe unten). Markieren Sie hierzu den Eintrag Fester Text, in der Spalte Gewählt, und geben Sie den Text im Abschnitt Eigenschaften von ... ein:
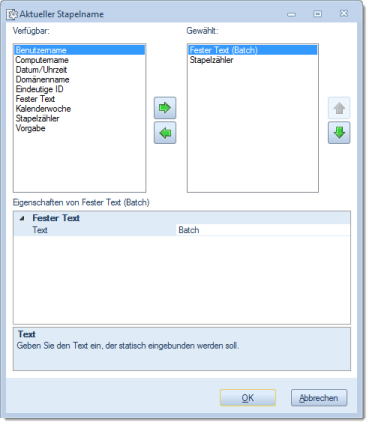
Die Vorgaben für den Stapelzähler lassen wir in diesem Beispiel-Projekt unverändert.
03 - Scanner
In diesem Abschnitt lassen sich verschiedene Scannervoreinstellungen festlegen und für den späteren Aufruf (nach Beginn des jeweiligen Stapels) abspeichern.
Leider unterstützen nicht alle Scanner diese Möglichkeit der Programmierung, in diesen Fällen müssen die Scanner-Einstellungen über den TWAIN-Dialog des Scanners immer wieder neu vorgenommen werden.
04 - Vorgaben
In diesem Beispiel werden keinerlei Vorgaben verwendet, dieser Abschnitt bleibt daher leer/unverändert.
05 - Bildverarbeitung
Für jede Akte wird eine eigenes Ausgabedokument gewünscht. Zu diesem Zweck wurde dem Dokumentenstapel vor jeder Akte eine zusätzliche Seite mit einem sogenannten Patchcode hinzugefügt. Diese Patchcodes sollen von CROSSCAP V4 erkannt werden und das Programm dazu veranlassen, an diesen Stellen einen Dokumenttrenner einzufügen. Der Patchcode soll nach dem Export nicht mehr zu sehen sein.
Folgende Einstellungen sind vorzunehmen:
Betätigen Sie die Schaltfläche für die erweiterte Eingabe:
und fügen Sie die Funktion Barcode hinzu (denn auch ein Patchcode ist ein Barcode!). Aktivieren Sie im Abschnitt Ausgabe die folgenden Eigenschaften: Löschmarkierung setzen, Neues Dokument und Eingeschaltet. An dieser Stelle können Sie die Einstellungen für den Barcode noch nicht abschließen, denn es werden außerdem noch der Barcodetyp und eine Suchrichtung verlangt. Wählen Sie also Patchcode aus, im Abschnitt Barcodetypen, und Horizontal im Abschnitt Suchrichtung.
Um die Auswirkungen von Schmutz und Staub zu reduzieren, können Sie zusätzlich eine entsprechende Bildverbesserung durchführen. Fügen Sie hierzu die Funktion Säubern hinzu. An den Einstellungen brauchen keine Änderungen vorgenommen werden, die Vorgabewerte sind passend. Wichtiger Hinweis: Die Funktion "Säubern" ist rechenintensiv ist und kann das Einlesen der gescannten Seiten verlangsamen.
06 - Indexfelder
In diesem Beispiel werden keinerlei Indizes verwendet, dieser Abschnitt bleibt daher leer/unverändert.
07 - Verzeichnisse
Die für die Ablage der Ausgabedateien vorgesehenen Verzeichnisse lassen sich dynamisch erzeugen. Unter einem fest vorgegebenen Projektscanverzeichnis können dabei beliebig viele und nach unterschiedlichen Kriterien erstellte Unterverzeichnisse angelegt werden. Die genaue Struktur dieser Unterverzeichnisse (bzw. die Regeln für ihre dynamische Erzeugung) werden im Abschnitt 07-Verzeichnisse (Projekt) im Kapitel Projekteinstellungen genauer beschrieben.
In diesem Beispiel gehen wir davon aus, dass Sie sich als generellen Lagerort für das lokale Laufwerk C: entschieden und dort bereits einen Ordner Scandienstleistung mit dem Unterordner Kunden angelegt haben. In diesem Unterordner sollen die Export-Dateien für Kunde-ABC angelegt werden. Alle an einem bestimmten Tag eingescannten Unterlagen kommen dabei in einen Ordner mit dem jeweiligen Datum.
Geben Sie hierzu bitte unter dem Punkt Projektscanverzeichnis den Laufwerkspfad: C:\Scandienstleistung\Kunden ein, oder nutzen Sie die Schaltfläche für die erweiterte Eingabe:
, um den Pfad über einen Datei-Browser festzulegen.
Unter Stapelverzeichnistemplate entfernen Sie zuerst bitte die Vorgabe Aktueller Stapelname (mit einem Klick auf den Pfeil nach links). Nehmen Sie stattdessen die folgenden Optionen in der vorgegebenen Reihenfolge in Ihr Template auf (markieren, dann Pfeil nach rechts):
Die Reihenfolge, in der die hier angewählten Bestandteile Fester Text, Verzeichnistrenner und Datum/Uhrzeit kombiniert werden, lässt sich nachträglich über die Auf- und Abwärtspfeile am rechten Fensterrand verändern.
Hinweis: Prüfen Sie bitte insbesondere bei Netzwerkordnern, ob der ausführende Benutzer Schreibrechte im Zielverzeichnis besitzt.
08 - Export
An diesem Punkt kommen wir zur Ausgabe der gescannten Dokumente. Wir erinnern uns: Das Beispiel-Projekt verlangt nach der Erzeugung von durchsuchbaren PDF/A–Dateien, zudem soll jede Akte ein separates Ausgabedokument ergeben. Die für die Trennung der (Papier-) Akten eingefügten Seiten mit Patchcodes sollen nicht in die Ausgabedateien gelangen.
und wählen Sie das Format: PDF/A Dokument.
. Fügen Sie der Vorgabe Aktueller Projektname einen Dokumentenzähler hinzu.
Bestätigen Sie alle Einstellungen mit mehrfacher Betätigung der Schaltfläche OK.
Starten des Stapels, Ablauf:
-
Um einen neuen Stapel zu starten, wechseln Sie bitte in das Menü Steuerung und klicken auf die Schaltfläche Stapel beginnen. Wählen Sie im anschließenden Dialog die soeben angelegte Projektvorlage aus.
Wenn Sie mit dem vorgeschlagenen Stapelnamen nicht zufrieden sind, können Sie ihn mit einer Bezeichnung Ihrer Wahl überschreiben. Die Nutzung der Vorgabe ist jedoch durchaus sinnvoll, da sich in diesem Fall der Stapelname auf Basis des Stapelzählers bei jedem neu begonnenen Stapel automatisch anpasst.
Kontrollieren Sie alle Einstellungen und bestätigen Sie mit OK. Ihr Stapel wird damit gestartet. In der Titelleiste (oberste Zeile des Programmfensters) wird Ihnen angezeigt, welcher Stapel gerade aktiv ist (Name der verwendeten Projektvorlage + aktueller Stapelname). Des weiteren ist anstatt der Schaltfläche Stapel beginnen nun die Schalfläche Stapel beenden aktiv geworden. -
Wählen Sie als nächstes einen passenden Scanner aus und nehmen Sie die zu unserem Beispiel-Projekt passenden Scanner-Einstellungen vor. Eine ausführliche Beschreibung hierzu finden Sie im Kapitel Menü und Funktionen, Abschnitt Reiter Steuerung, Scanner auswählen.
-
Beginnen Sie den Scanvorgang mit einem Klick auf die Schaltfläche Scanne Stapel. Der Scanner beginnt zu arbeiten und das Fenster Miniaturansichten beginnt, sich mit den bislang eingescannten Seiten zu füllen. Während des Scans ist nur noch die Schaltfläche Stop Scanner aktiv.
-
Sind schließlich alle Dokumente eingescannt worden, klicken Sie auf Fertigstellen. Nun arbeitet CROSSCAP V4 den gescannten Stapel ab und gibt die Daten in den gewünschten Ordner aus.