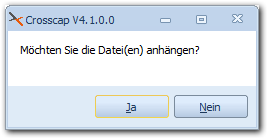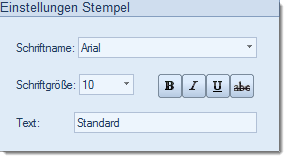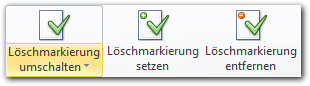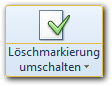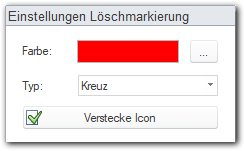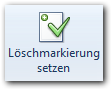Beschreibung der Schaltflächen, von links nach rechts:
Zwischenablage:
Ausschneiden
Kopiert die in der Miniaturansicht markierten Seiten in die Zwischenablage und entfernt sie dann aus dem Stapel. Fügt man die ausgeschnittenen Bilder an anderer Stelle im Stapel wieder ein, dann hat man die markierten Bilder effektiv dorthin verschoben.
Kopieren
Kopiert die in der Miniaturansicht markierten Seiten in die Zwischenablage, belässt aber die kopierten Bilder im Stapel. Fügt man die kopierten Bilder an anderer Stelle im Stapel wieder ein, dann hat man die markierten Bilder an jener Stelle dupliziert.
Einfügen
Fügt Bilder aus der Zwischenablage in den aktuellen Stapel ein. Die eingefügten Bilder können dem gleichen Stapel entstammen, es können auch Bilder aus anderen Quellen (Anwendungen) eingefügt werden.
Nicht unterstützte Bildformate werden von CROSSCAP V4 ignoriert. Sollten also eingefügte Bilder im Stapel nicht angezeigt werden, überprüfen Sie bitte, dass es sich tatsächlich um ein unterstütztes Bildformat handelt oder ob die Dateien evtl. beschädigt sind.
Üblicherweise werden Bilder vor dem aktuell markierten Bild eingefügt. Handelt es sich beim markierten Bild aber um das letzte Bild im Stapel, wird für diesen Sonderfall folgender Dialog eingeblendet:
Ja fügt die Bilder aus der Zwischenablage nach dem markierten Bild ein, Nein fügt sie (wie üblich) davor ein.
Allgemein:
Stempel
Platziert einen digitalen Stempel (links oben) auf dem markierten Bild.
Diese Schaltfläche ist zweigeteilt: Über die obere Hälfte lösen Sie die eigentliche Stempelfunktion aus, über den unteren Bereich können vorab die Schrifteigenschaften und der Stempeltext verändert werden.
Nach dem Betätigen des oberen Bereiches der Schaltfläche erscheint (links oben) auf dem ausgewählten Beleg ein Rahmen mit dem vorher festgelegten Stempeltext. Dieser Rahmen kann mit der Maus "gegriffen" und an eine beliebige andere Stelle verschoben werden. Durch einen Doppelklick auf den Rahmen wird der aktuelle Stempeltext markiert, dieser kann dann überschrieben oder modifiziert werden. Die Schrifteigenschaften hingegen lassen sich nur vorab einstellen.Bitte beachten Sie: Beim Wechsel auf eine andere Seite im Stapel wird der Stempel mit dem Bild endgültig "verschmolzen" und kann dann nur noch über Grafik-Werkzeuge verändert oder entfernt werden.
Pakettrenner
Fügt einen Pakettrenner an der (in der Miniaturansicht) markierten Stelle in den Stapel ein. Die markierte Seite stellt dabei den Anfang eines neuen (Standardeinstellung) oder die letzte Seite des vorhergehenden Paketes dar, je nachdem, wie die Positionierung der Pakettrenner in den Programmeinstellungen festgelegt wurde.
Zum Entfernen eines Pakettrenners ist die gewünschte Seite (mit vorangestelltem oder darauffolgenden Dokumenttrenner, s.o.) zu markieren und die Schaltfläche Pakettrenner erneut zu betätigen.
Um diese Funktion nutzen zu können, muss in der aktuellen Projektvorlage unter 06-Indexfelder Paketindex aktivieren auf An stehen.
Dokumenttrenner
Fügt einen Dokumenttrenner an der (in der Miniaturansicht) markierten Stelle in den Stapel ein. Die markierte Seite stellt dabei den Anfang eines neuen (Standardeinstellung) oder die letzte Seite des vorhergehenden Dokumentes dar, je nachdem, wie die Positionierung der Dokumenttrenner in den Programmeinstellungen festgelegt wurde.
Zum Entfernen eines Dokumenttrenners ist die gewünschte Seite (mit vorangestelltem oder darauffolgenden Dokumenttrenner, s.o.) zu markieren und die Schaltfläche Dokumenttrenner erneut zu betätigen.
Platzhalter
Neu eingescannte Bilder werden üblicherweise an das Ende eines Stapels angehängt. Sollen neu gescannte Bilder weiter oben im Stapel eingefügt werden, dann muss dafür vorher Platz mit sog. Platzhaltern geschaffen werden.
Diese Schaltfläche fügt einen oder mehrere Platzhalter an der (in der Miniaturansicht) markierten Stelle in den Stapel ein. Die Anzahl der gleichzeitig erzeugten Platzhalter kann frei gewählt werden.
Mit dem Befehl Ersetze Blatt unter dem Reiter Steuerung können Sie jeweils ein (simplex-Scan) oder zwei (duplex-Scan) Platzhalter mit neu eingescannten Bildern überschrieben.Sollen längere Passagen neu eingescannt und in den Stapel eingefügt werden, dann ist die Verwendung von Platzhaltern zu aufwändig. Stattdessen empfiehlt es sich, die Dokumente zuerst an das Ende des Stapels zu scannen und dann per Ausschneiden und Einfügen komplett an den gewünschten Platz im Stapel zu verschieben.
Ersetze Seite durch Platzhalter

Wandelt eine oder mehrere in der Miniaturansicht markierte Seiten in Platzhalter um.
Achtung, die Inhalte der umgewandelten Seiten gehen dabei verloren!
Löschmarkierung
Setzt oder entfernt Löschmarkierungen. Am Ende einer Stapelverarbeitung können Seiten mit Löschmarkierungen, abhängig von den Projekteinstellungen, automatisch verworfen (d.h. vom Export ausgenommen) werden. Seiten mit Löschmarkierungen gelangen also (üblicherweise) nicht in die Ausgabedateien.
Löschmarkierung umschalten
Klicken Sie auf den unteren Teil der Schaltfläche mit dem Symbol Löschmarkierung umschalten, um die Darstellung der Löschmarkierung in Bild- und Miniaturansicht nach Ihren Erfordernissen anzupassen.
Der obere Teil der Schaltfläche kehrt die Löschmarkierung aller markierten Seiten um. D.h., bei Seiten mit Löschmarkierung wird diese entfernt, Seiten ohne Löschmarkierung erhalten eine.
Untermenü 'Einstellungen Löschmarkierung'
abgeändert werden.
Löschmarkierung setzen
Sämtliche markierten Seiten erhalten eine Löschmarkierung, unabhängig davon, ob einzelne (markierte) Seiten bereits vorher zum Löschen markiert waren.
Löschmarkierung entfernen
Entfernt die Löschmarkierung bei sämtlichen markierten Seiten.
Dokumentindex

Geplante Funktion.
Lösche ab hier
Löscht alle Bilder, welche sich im Bereich zwischen dem markierten Bild und dem Ende des Stapels befinden. Das markierte Bild wird ebenfalls gelöscht.
Löschen
Löscht alle aktuell markierten Bilder.
Blatt löschen

Löscht alle Bilder des Blattes/der Blätter von denen aktuell mind. eine Seite markiert ist/sind. Wenn im Multistream Verfahren gescannt wurde, können das je Blatt bis zu 8 Bilder betreffen.
Seite nach unten
Verschiebt das markierte Bild im Stapel nach unten. Es kann immer nur ein Bild verschoben werden.
Achtung: Wird ein Bild über einen Dokumenttrenner hinweg nach unten verschoben, dann "überspringt" das verschobene Bild die erste Seite des folgenden Dokumentes - die erste Seite eines Dokumentes ist untrennbar mit dem Dokumenttrenner verbunden!
Seite nach oben
Verschiebt das markierte Bild im Stapel nach oben. Es kann immer nur ein Bild verschoben werden.
Achtung: Wird ein Bild über einen Dokumenttrenner hinweg nach oben verschoben, dann "überspringt" das verschobene Bild die erste Seite des aktuellen Dokumentes - die erste Seite eines Dokumentes ist untrennbar mit dem Dokumenttrenner verbunden!
Externe Dateien zusammenführen
Diese Schaltfläche erlaubt das nochmalige Ausführen der automatischen Bildbearbeitungsfunktion Externe Dateien zusammenführen (siehe Kapitel Bildverarbeitung) für den Fall, dass einzufügende Bilddateien beim Einlesen des Stapels noch nicht vorhanden waren oder nicht an der richtigen Stelle bereit gestellt wurden.