Für unser imaginäres Beispiel-Projekt sollen folgende Vorgaben gelten:
-
Es soll DIN A4 mit 300 dpi in Schwarz/Weiss, beidseitig gescannt werden. Leerseiten sollen nicht in die Ausgabedokumente gelangen.
-
Bei den vorliegenden Dokumenten handelt es sich um Ordner mit Personalakten. Diese sollen im PDF/A-Format abgespeichert werden, der Aktenstapel soll zudem so digitalisiert werden, dass jede neue Akte ein neues Dokument darstellt. Zu diesem Zweck wurde dem Aktenstapel vor jeder Akte eine zusätzliche Seite mit einem sogenannten Patchcode hinzugefügt.
-
Um zu einem späteren Zeitpunkt bestimmte Inhalte schnell wiederfinden zu können, soll eine Textsuche in den PDF/A-Dokumenten möglich sein.
Nun wollen wir sehen, wie dieses Szenario mit CROSSCAP abgebildet werden kann. Bei dieser Aufgabe hilft uns der Quick-Modus nicht weiter, wir erstellen stattdessen mit dem Projektvorlagen-Assistenten eine neue Projektvorlage:
-
Bitte starten Sie CROSSCAP.
-
Schalten Sie die Bedienung auf die Verwendung des Assistenten um. Klicken Sie hierzu auf die untere Hälfte der Schaltfläche Projekteinstellungen (unter Einstellungen) und schalten Sie auf Assistent um (die Ikone für den momentan aktiven Modus wird umrahmt).
-
Klicken Sie nun auf die obere Hälfte der Schaltfläche Projekteinstellungen. Es öffnet sich ein Fenster mit Optionen zur weiteren Vorgehensweise.
Markieren Sie Eine neue Projektvorlage erzeugen und bestätigen Sie die Schaltfläche Weiter:
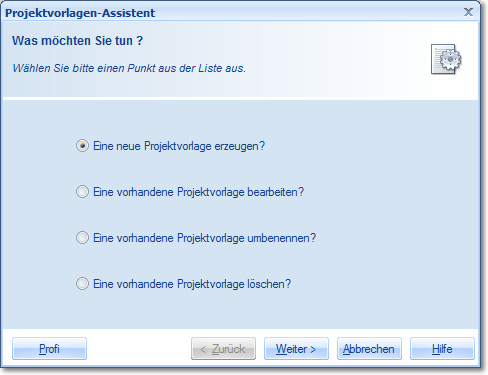
-
Als nächstes sehen Sie eine Liste mit allen vorhandenen Projektvorlagen. Wir erstellen ein völlig neues Projekt, markieren Sie also keine der angebotenen Projektvorlagen sondern geben Sie einfach nur einen passenden Namen ein, z.B. Kunde-ABC:
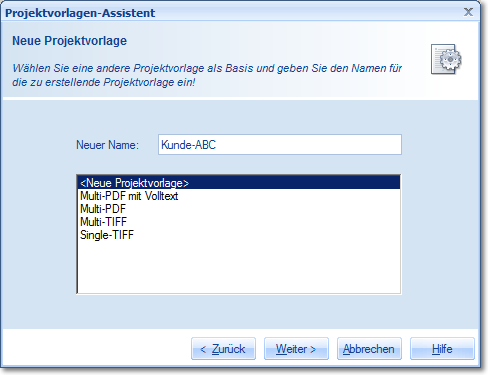
-
Das nächste Programmfenster fordert Sie zur Eingabe einer Beschreibung auf. Eine detaillierte Projektbeschreibung kann z.B. dann sehr nützlich sein, wenn Ihre Scanoperatoren häufig den Arbeitsplatz wechseln und Sie ihnen daher möglichst viel Hintergrund-Information vermitteln möchten. Für unsere Zwecke geben Sie bitte einen beliebigen, kurzen Text ein. Betätigen Sie dann die Schaltfläche Weiter.
-
Das nächste Programmfenster fordert Sie zur Eingabe einiger Verzeichnis-Optionen auf:

Der Pfad für das spätere, zur Speicherung der Ausgabedateien verwendete Verzeichnis besteht aus mehreren Komponenten:
1) dem Stapelscanverzeichnis
2) aus einem darunter liegenden, optionalen Unterverzeichnis
3) aus einem weiteren Unterverzeichnis auf Basis des Projektnamens
Geben Sie entweder unter dem Punkt Stapelscanverzeichnis den (beispielhaften) Laufwerkspfad: C:\Scandienstleistung\Kunden direkt ein, oder nutzen Sie die Schaltfläche für die erweiterte Eingabe: , um den Pfad über einen Datei-Browser festzulegen. Da in diesem Beispiel keine weiteren Unterverzeichnisse benötigt werden, lassen wir die Vorgabe Kein Unterverzeichnis verwenden unverändert. Der hier resultierende, zur späteren Speicherung der Ausgabedateien verwendete Verzeichnispfad lautet demzufolge: C:\Scandienstleistung\Kunden\<Projektname>\
, um den Pfad über einen Datei-Browser festzulegen. Da in diesem Beispiel keine weiteren Unterverzeichnisse benötigt werden, lassen wir die Vorgabe Kein Unterverzeichnis verwenden unverändert. Der hier resultierende, zur späteren Speicherung der Ausgabedateien verwendete Verzeichnispfad lautet demzufolge: C:\Scandienstleistung\Kunden\<Projektname>\
Bitte überprüfen Sie insbesondere im Fall von Netzwerkordnern, dass der ausführende Benutzer ausreichende Schreibrechte im Zielverzeichnis besitzt!
Für jede Akte wird eine eigenes Ausgabedokument gewünscht. Zu diesem Zweck wurde dem Aktenstapel vor jeder Akte eine zusätzliche Seite mit einem sogenannten Patchcode hinzugefügt. Dieser Patchcode soll von CROSSCAP erkannt werden und das Programm dazu veranlassen, an dieser Stelle ein neues Ausgabedokument zu beginnen.
Folgende Einstellungen sind hierfür vorzunehmen:
-
Setzen Sie ein Häkchen vor die Option Barcode auf gescannter Seite auslesen und wählen Sie aus dem Drop-Down Menü in der gleichen Zeile die Option Patchcode aus. Aktivieren Sie zusätzlich die Option Leerseiten erkennen und markieren - diese werden dann vor der Ausgabe gelöscht.
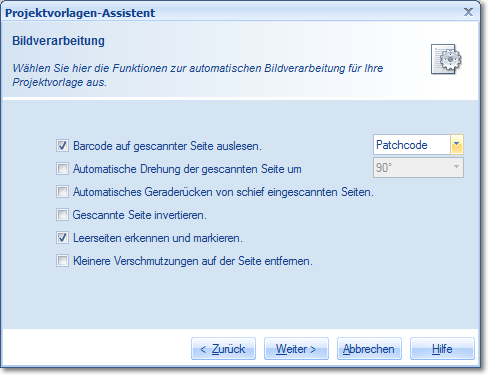
-
An diesem Punkt kommen wir zur Konfiguration der Ausgabe und abschließenden Bearbeitung der gescannten Dokumente. Wir erinnern uns: Das Beispiel-Projekt verlangt nach der Erzeugung von durchsuchbaren PDF/A–Dateien. Geben Sie hierzu im Fenster Exportdaten zuerst einen Basisnamen ein, z.B. "Personal", und wählen Sie PDF/A als den zu erzeugenden Dateityp aus. Nehmen Sie die zusätzliche PDF/A Option mit Volltext hinzu, um durchsuchbare Dokumente zu erhalten. CROSSCAP erlaubt die Ausgabe von mehreren Dateitypen gleichzeitig, daher sollten Sie den hier nicht benötigten Dateityp TIFF abwählen. Die Option Möchten Sie für jede gescannte Seite eine Datei erzeugen ist bei eingeschalteter Barcode-Erkennung (wie in diesem Fall) nicht verfügbar und bleibt daher abgeschaltet.
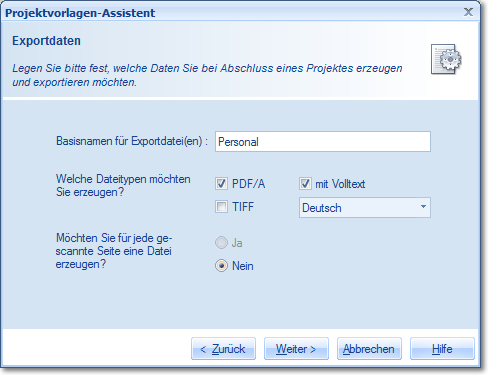
-
Abschließend werden Sie gefragt, ob Sie Ihre Projektvorlage speichern möchten - bestätigen Sie mit Klick auf die Schaltfläche Fertig, die Projektvorlage steht nun zur Verwendung bereit.
Starten des Stapels, Ablauf:
-
Um einen neuen Stapel zu starten, wechseln Sie bitte in das Menü Steuerung und klicken auf die Schaltfläche Stapel beginnen. Wählen Sie im anschließenden Dialog die soeben angelegte Projektvorlage aus.
Wenn Sie mit dem vorgeschlagenen Projektnamen nicht zufrieden sind, können Sie ihn mit einer Bezeichnung Ihrer Wahl überschreiben. Die Nutzung der nummerierten Vorgabe ("BatchXXX") ist jedoch sinnvoll, da sich in diesem Fall das Unterverzeichnis, in welches die Ausgabe-Dateien abgelegt werden, bei jedem neu begonnenen Projekt automatisch anpasst.
Kontrollieren Sie alle Einstellungen und bestätigen Sie mit OK - Ihr neuer Stapel wurde damit begonnen. In der Titelleiste (oberste Zeile des Programmfensters) wird Ihnen angezeigt, welches Projekt gerade aktiv ist (Name der verwendeten Projektvorlage + aktueller Stapelname). Des weiteren ist anstatt der Schaltfläche Stapel beginnen nun die Schalfläche Verwerfen aktiv geworden. -
Wählen Sie als nächstes einen passenden Scanner aus und nehmen Sie die zu unserem Beispiel-Projekt passenden Scanner-Einstellungen vor. Eine ausführliche Beschreibung zu diesem Schritt finden Sie im Kapitel Menü und Funktionen, Reiter Steuerung, Abschnitt Scanner auswählen.
-
Beginnen Sie den Scanvorgang mit einem Klick auf die Schaltfläche Scanne Stapel. Der Scanner fängt an zu arbeiten und das Fenster Miniaturansichten beginnt, sich mit den Abbildern der bislang eingescannten Seiten zu füllen. Während des Scans ist nur noch die Schaltfläche Stop Scanner aktiv.
-
Sind alle Dokumente eingescannt worden, klicken Sie auf Fertigstellen. Nun arbeitet CROSSCAP den gescannten Stapel ab und gibt die Daten in den gewünschten Ordner aus.