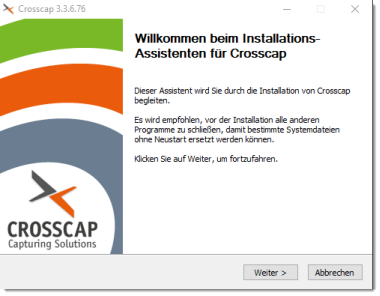Zur Installation von CROSSCAP legen Sie bitte die Produkt CD-ROM in Ihr CD-Laufwerk ein oder speichern Sie die heruntergeladene Installationsdatei auf Ihrem Scan-PC ab. Das Installationsprogramm wird von CD automatisch gestartet. Eine separate Installationsdatei können Sie per Hand starten.
Ein Assistent wird Sie durch die gesamte Installation führen ...
Wählen Sie als Erstes die Sprache aus, in der die Installation durchgeführt werden soll:
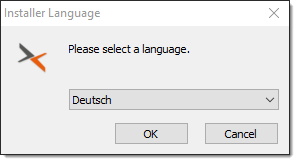
Nach Bestätigung mit OK wird der Installationsassistent in der gewählten Sprache aufgerufen.
|
|
Klicken Sie auf Weiter, um den Assistenten zu starten. |
 |
Der Assistent wird Sie bitten, die Allgemeinen Lizenzbedingungen des SRZ Berlin zu akzeptieren. Setzen Sie hierzu ein Häkchen in das Kästchen vor "Lizenzabkommen akzeptieren" und klicken Sie dann auf Weiter. |
 |
Danach werden Sie gebeten, das Installations-Zielverzeichnis auszuwählen, also den Ort, an dem CROSSCAP auf Ihrer Festplatte installiert werden soll. Üblicherweise genügt es, den vom Assistenten gemachten Vorschlag mit Weiter zu akzeptieren. |
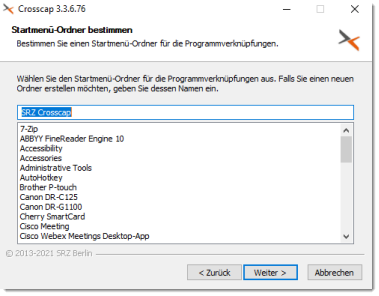 |
Die nächste Abfrage bezieht sich darauf, wo der Eintrag ins Windows-Startmenü erfolgen soll (hier z.B. in den Ordner Zubehör des Windows Startmenüs. Standardmäßig wird der Ordner mit den Programmverknüpfungen in die oberste Ebene des Start-Menüs gelegt). |
 |
Diese Abfrage bezieht sich auf den sog. Prozessmanager: Dieser kann entweder als zusätzliches Programm (im gleichen Benutzer-Kontext) ausgeführt werden oder (in Ausnahmefällen) benutzerunabhängig, als Windows (Hintergrund-) Dienst. Setzen Sie das Häkchen in das Kästchen vor Hintergrunddienst installieren, falls Sie den Prozessmanager als Windows-Dienst installieren möchten. Die Anzahl der Dienste legt dabei fest, wie viele Stapel gleichzeitig verarbeitet werden können. Erfolgt der Export von Stapeln auf eine Freigabe im Netzwerk (und nicht auf ein Laufwerk auf diesem PC) dann werden die Zugriffsrechte des lokalen Systems (Standardeinstellung) hierfür nicht mehr ausreichen. In diesem Fall muss ein sog. Service-Account spezifiziert werden, dem ausreichend Rechte auf die lokale Maschine und auf alle benötigten Freigaben eingeräumt werden. Setzen Sie in diesem Fall bitte ein Häkchen in das Kästchen vor Dienst-Benutzer verwenden und geben Sie die benötigten Anmeldedaten ein. |
|
|
Der hier angebotene Update Service findet nur in einem CROSSCAP Enterprise System Verwendung und stellt sicher, dass die Release-Stände aller Clients eines CROSSCAP Enterprise Systems auf dem aktuellen Stand sind. Wird festgestellt, dass ein neuerer Release-Stand verfügbar ist, dann werden die Anwender beim Programmstart mit einem Pop-Up Fenster darauf hingewiesen und gefragt, ob sie ein Update durchführen möchten. Falls dies bejaht wird, wird der passende Installer heruntergeladen und ausgeführt. Abschließend wird abgefragt, ob ein Client-Neustart sofort oder später erfolgen soll ... Die Durchführung eines solchen Updates benötigt (im Gegensatz zu einer Client Erst-Installation) keine Administrator-Rechte, sie kann üblicherweise mit Benutzerrechten ausgeführt werden. Bitte beachten Sie, dass für die Update-Funktionalität eine zusätzliche Lizenz-Option benötigt wird. |
Sobald die Schaltfläche Installieren betätigt wird, überprüft CROSSCAP das Vorhandensein der Windows Visual C++ Systemkomponente. Ist diese noch nicht vorhanden, wird sie jetzt ebenfalls installiert.
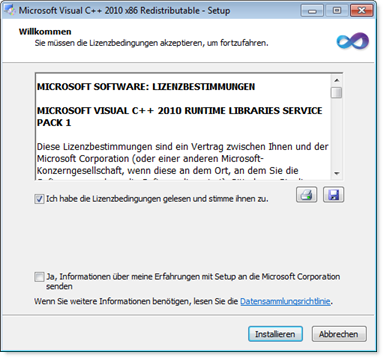 |
An dieser Stelle müssen Sie zusätzlich den Lizenzbedingungen von Microsoft zustimmen (Häkchen vor "Ich habe die Lizenzbestimmungen gelesen ..." setzen). Ein Klick auf Installieren startet den Vorgang. |
 |
Der CROSSCAP Installationsassistent wartet im Hintergrund, bis die Installation der Microsoft-Komponente abgeschlossen wurde (klicken Sie hierzu auf Fertig stellen) ... |
 |
... und fährt erst dann mit der eigentlichen CROSSCAP-Installation fort. |
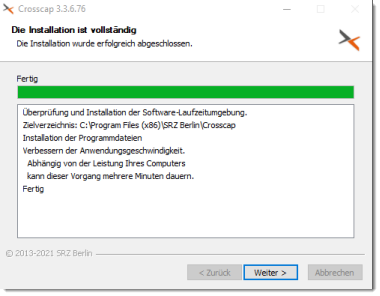 |
CROSSCAP meldet sich nach Abschluss der Installation (diese kann mehrere Minuten dauern) zurück. Sobald links die Meldung Fertig erscheint, können Sie die Schaltfläche Weiter betätigen. |
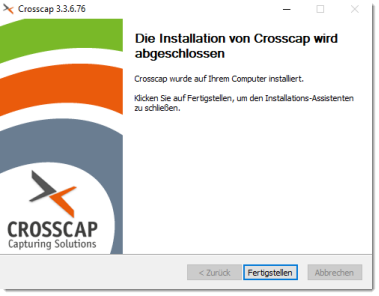 |
Klicken Sie zum Abschluss die Schaltfläche Fertigstellen, der Installationsassistent wird darauf hin beendet. |
Wurde Ihre Version von CROSSCAP ohne Dongle ausgeliefert (dies ist der Regelfall), dann erfolgt im nächsten Schritt eine separate Lizenzüberprüfung bzw. Lizenzaktivierung. Weitere Details hierzu erfahren Sie im Abschnitt Programmstart, Lizenzierung.