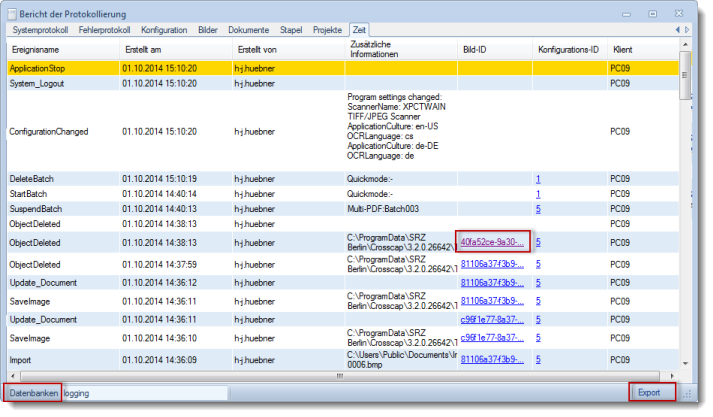Protokollierung
CROSSCAP TR Resiscan führt grundsätzlich (also unabhängig von den Einstellungen der Schutzbedarfe) eine tiefe Protokollierung aller Ereignisse durch. Diese Protokollierung kann mit der Schaltfläche Bericht der Protokollierung (im Menü Einstellungen) eingesehen werden:
Ereignisse werden der besseren Übersichtlichkeit halber je nach Art bzw. Kategorie zusammengefasst, entsprechende Ansichten sind über die folgenden Reiter aufzurufen:
Systemprotokoll (vollständige Darstellung)
- Nutzer An- und Abmeldungen
- Programmstart und -beendigung
Fehlerprotokoll (vollständige Darstellung)
- Meldungen über System- oder Programm-Fehlfunktionen
Konfiguration (GUID wird benötigt, s.u.)
- Änderungen an Projektvorlagen
- Änderungen an Programmeinstellungen
- Änderungen an Scannereinstellungen
Bilder (GUID wird benötigt, s.u.)
- Erzeugung von gescannten Abbildern (wann, von wem?)
- Nachbearbeitung von Abbildern (Zuschnitt, Drehung etc., wann, von wem?)
Dokumente (GUID wird benötigt, s.u.)
- Nachbearbeitung von Dokumenten (Löschungen, Einfügungen etc.)
Stapel (GUID wird benötigt, s.u.)
- Stapelbeginn und -ende
Projekte
Zeit (ein Zeitraum muss angegeben werden)
Die flexibelste aller Protollierungs-Ansichten. Die Ansicht Zeit erlaubt die Anzeige und den Export aller Protokollierungs-Einträge innerhalb eines Zeitfensters, sowie den Wechsel der anzuzeigenden Protkollierungs-Datenbank.
Sobald Sie auf den Reiter Zeit klicken, erfolgt die Abfrage des gewünschten Zeitraumes. Anfang und Ende des Zeitraumes können entweder über eine Kalenderansicht (erreichbar über die Schaltflächen am Ende der beiden Datums-Felder) oder als Klartext eingegeben werden (Eingabe im Format TT.MM.YYYY).
Hier ein Beispiel für die resultierende Ansicht:
- Einige der Protokoll-Einträge bieten Hyperlinks an, in der Abbildung oben z.B. in der Spalte Bild-IDs. Über derartige Links können Sie direkt in die entsprechende Protokollierungs-Ansicht gelangen (in diesem Beispiel in die Ansicht Bilder) und dort alle mit dieser GUID verknüpften Ereignisse einsehen (in diesem Beispiel z.B. die gesamte Historie dieses speziellen Bildes).
- Über die Schaltfläche Export (unten rechts) lässt sich die hier angezeigte Liste als XML-Datei exportieren. Der Dateiname ist grundsätzlich vorgegeben (eine kryptische GUID), wählen Sie bitte nur noch das gewünschte Ausgabeverzeichnis. Die dort gespeicherte XML Datei lässt sich mit einem Browser, dem Windows Editor oder mit einem passenden Viewer einsehen.
- Über die Schaltfläche Datenbanken (links unten) lässt sich auswählen, welche der Protokollierungs-Datenbanken (siehe Weit zurück liegende Ereignisse, weiter unten) angezeigt werden soll. Die verfügbaren Datenbanken werden als Auswahlliste angeboten.
Die GUID (global unique identifier)
Die Protokolle für Konfiguration, Bilder, Dokumente, Stapel und Projekte werden nicht vollständig angezeigt, sondern immer nur für ein spezifisches Objekt. Bei diesen Protokollansichten wird daher vorab die GUID (global unique identifier, also die Kennung) des gewünschten Objektes abgefragt. Die GUID für ein gesuchtes Objekt kann aus den entsprechenden Transfervermerken entnommen werden (siehe unten).
Weit zurück liegende Ereignisse
Alle Protokolleinträge werden in einer Datenbank gesammelt, welche (aufgrund der stetig zunehmenden Größe) bei Erreichen eines Grenzwertes als Backup-Datei gesichert und neu angelegt wird. Die maximale Größe dieser Datenbank lässt sich in den Programmeinstellungen verändern, im Abschnitt Allgemein.
Weit zurück liegende Ereignisse, welche in der aktuellen Protokollierung nicht mehr vorhanden sind, können durch das Laden der entsprechenden Backup-Datei wieder sichtbar gemacht werden. Die Auswahl der aktiven Datenbank erfolgt über die Schaltfläche Datenbanken, in der Protokollierungs-Ansicht Zeit (s.o.).
Export der Protokollierung
Auszüge aus der CROSSCAP TR Resiscan Protokollierung können als XML-Datei exportiert werden. Hierzu dient die Schaltfläche Export, welche in der Protokollierungsansicht Zeit (s.o.) angeboten wird:
Transfervermerk
Ein Transfervermerk ist eine Ansammlung von Metadaten, welche die TR ResiScan-relevanten Umgebungsbedingungen bei der Erzeugung eines Scanproduktes beschreiben.
Transfervermerke dienen primär der Dokumentation des Scanprozesses und sollten nicht mit regulären Index-Dateien verwechselt werden, welche eher für die Übergabe von inhaltlich relevanten Metadaten an Fremdsysteme vorgesehen sind.
Transfervermerke werden allen Scanprodukten beigefügt, sobald diese mit den Schutzbedarfen Normal, Hoch oder Sehr Hoch gescannt werden. Transfervermerke werden nicht erzeugt, wenn alle Schutzbdarfe auf Keiner eingestellt sind (d.h. wenn nicht TR ResiScan-konform gescannt wird).
Transfervermerke können als PDF- oder XML-Dateien abgelegt werden. Das gewünschte Ausgabeformat wird in den Einstellungen für den PDF-Export festgelegt (siehe Kapitel Projekteinstellungen, Abschnitt 08-Export). Der für XML-Dateien zu verwendende Signaturtyp muss in den Projekteinstellungen separat konfiguriert werden (siehe Kapitel Projekteinstellungen, Abschnitt 10-Signatur).
Die folgenden Daten werden in Transfervermerken erfasst:
(d.h. ein Verweis auf die jeweils gültige Verfahrensvorschrift)
(siehe Stapel ausführen im Abschnitt Der Scanprozess)Transfervermerke werden im Signaturmodul Seite an Seite mit den zu signierenden Bildern angezeigt, da sie den gleichen Vorgaben für die Integritätssicherung unterliegen wie Bilddaten. Siehe Abschnitt Dokumente digital signieren, im Kapitel Digitale Signatur.