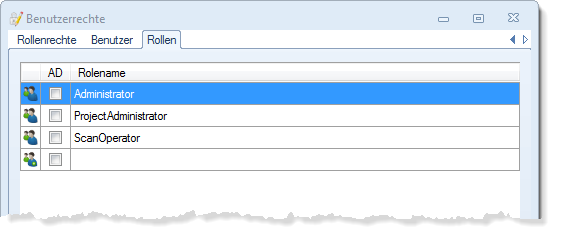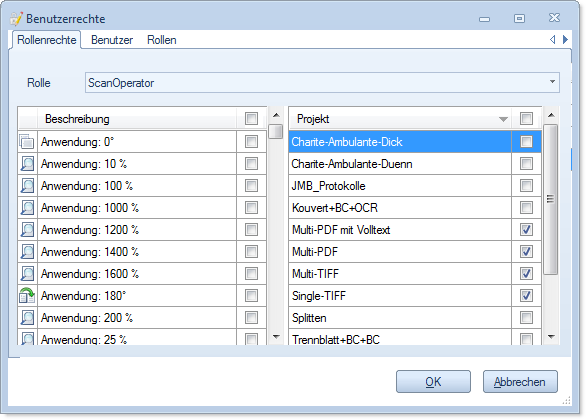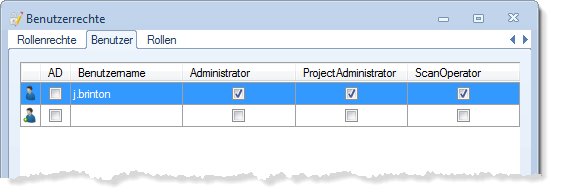Allgemeines zur Rechteverwaltung
Die CROSSCAP Rechteverwaltung ermöglicht die Vergabe und Verwaltung von Benutzerrechten. Über Benutzerrechte kann der Zugriff auf Programmfunktionen und Projektvorlagen selektiv eingeschränkt werden.
Achtung: Es handelt sich hier um die lokale Rechteverwaltung von CROSSCAP Einzelplatz-Lösungen. Falls Sie CROSSCAP als Scan-Client in einem CROSSCAP Enterprise System einsetzen, dann greift stattdessen die zentrale Benutzerverwaltung des übergeordneten CROSSCAP Enterprise Systems.
Die folgenden Begriffe werden im Zusammenhang mit der CROSSCAP Rechteverwaltung verwendet:
=> Rollenrechte werden pro Rolle definiert.
=> Rollen (und damit deren Rollenrechte) werden Benutzern zugeordnet.Da diese Eigenschaften aufeinander aufbauen, sollten sie bei der Konzeption und Erst-Konfiguration einer CROSSCAP Rechteverwaltung in der oben gezeigten Reihenfolge abgearbeitet werden.
Im Falle von CROSSCAP TR Resiscan bleibt die Benutzer- bzw. Rechteverwaltung grundsätzlich eingeschaltet, die Option zum Ein- oder Ausschalten der Rechteverwaltung in den Programmeinstellungen (Abschnitt: Ansicht) wird ausgeblendet.
Sie können die Rechteverwaltung über die Schaltfläche Rechte anpassen umfassend konfigurieren.
Die CROSSCAP Rechteverwaltung hat nur Auswirkungen auf Zugriffsrechte innerhalb dieser Anwendung. Die CROSSCAP Benutzernamen und Kennwörter müssen zwar mit den Benutzernamen des Windows Betriebssystems deckungsgleich sein (siehe nächster Abschnitt), dennoch bleiben alle in CROSSCAP vorgenommenen Einstellungen ohne Auswirkung auf Windows oder andere Windows-Anwendungen.
Ist ein CROSSCAP Benutzername und -Kennwort mit dem Windows Benutzernamen und -Kennwort deckungsgleich, dann führt CROSSCAP eine implizite Benutzeranmeldung durch - der Benutzer wird sofort und automatisch bei CROSSCAP angemeldet.
Wichtig: Das implizite Anmelden an der CROSSCAP Rechteverwaltung ist nur mit einem gesetzten Windows Kennwort möglich - Windows-Benutzerkonten ohne Kennwort können hierfür nicht verwendet werden!
Rollen
Über die Liste hinter dem Reiter Rollen können die Benutzergruppen verwaltet werden:
Die folgenden Rollen sind standardmäßig vorhanden:
Bei Bedarf können zusätzliche Rollen angelegt werden (über das Eingabefeld in der letzten Zeile), zudem können bereits existierende Rollen (mit Ausnahme der Rolle Administrator) gelöscht werden (Rolle durch Mausklick markieren, dann Taste Entf / Del drücken).
Existieren gleich lautende Benutzergruppen in CROSSCAP und im Active Directory der zuständigen Windows-Domäne, dann werden CROSSCAP Benutzer aus diesen Gruppen damit abgeglichen, d.h. Änderungen im Windows AD (neuer Benutzer, Benutzer gelöscht) werden übernommen. Derartige Gruppen werden mit einem Häkchen in der Spalte AD gekennzeichnet.
Rollenrechte
Rollen können über den Reiter Rollenrechte beliebig mit Zugriffsrechten ausgestattet werden. Hierzu ist zuerst (über die Drop-Down Liste ganz oben) die zu konfigurierende Rolle auszuwählen.
Danach lassen sich sowohl die Zugriffsrechte auf einzelne Programmfunktionen (linke Spalte) als auch die Zugriffsrechte auf einzelne Projektvorlagen (rechte Spalte) ein- oder ausschalten:
Betätigen Sie die oberste Check-Box (in der Zeile hinter "Beschreibung" oder "Projekt"), dann schalten Sie damit den Zugriff auf alle Funktionen oder alle Projektvorlagen (für die gewählte Rolle) pauschal ein oder aus.
Eine Übersicht über alle verfügbaren Rechte in der Spalte Beschreibung finden Sie weiter unten, im Abschnitt Liste aller Rollenrechte.
Benutzer
Über die Liste hinter dem Reiter Benutzer kann jedem Benutzer eine oder mehrere der verfügbaren Rollen zugewiesen werden (bei mehreren zugewiesenen Rollen summieren sich deren Rechte):
Sobald Benutzer eingerichtet wurden, können sich diese an der CROSSCAP Rechteverwaltung an- und abmelden (über die Schaltflächen Anmelden und Abmelden). Nach dem Anmelden hat ein Anwender nur noch Zugriff auf die für seine Rolle(n) erlaubten Programmfunktionen und Projektvorlagen.
Benutzer, welche aus der Windows Active Directory importiert wurden, werden in diesem Dialog mit einem Häkchen in der Spalte AD markiert.
Liste aller Rollenrechte
Bezeichnung Funktion Erreichbar über Anwendung:0°
Drehung Reiter Bearbeiten, Kontextmenü Anwendung:10%
Anwendung:100%
Anwendung:1000%
Anwendung:1200%
Anwendung:1400%
Anwendung:1600%
Zoom-Stufen Reiter Ansicht, Kontextmenü Anwendung:180°
Drehung Reiter Bearbeiten, Kontextmenü Anwendung:200%
Anwendung:25%
Zoom-Stufen Reiter Ansicht, Kontextmenü Anwendung:270°
Drehung Reiter Bearbeiten, Kontextmenü
Anwendung:400%
Anwendung:5%
Anwendung:50%
Anwendung:600%
Anwendung:800%
Zoom-Stufen Reiter Ansicht, Kontextmenü
Anwendung:90°
Drehung Reiter Bearbeiten, Kontextmenü
Anwendung:Ansicht:Ansichten:Achtseitig
Anwendung:Ansicht:Ansichten:Baumansicht
Anwendung:Ansicht:Ansichten:Dreiseitig
Anwendung:Ansicht:Ansichten:Einseitig
Anwendung:Ansicht:Ansichten:Indexfenster
Anwendung:Ansicht:Ansichten:Infofenster
Anwendung:Ansicht:Ansichten:Miniaturansichten
Anwendung:Ansicht:Ansichten:Sechsseitig
Anwendung:Ansicht:Ansichten:Vierseitig
Anwendung:Ansicht:Ansichten:Zweiseitig
Anwendung:Ansicht:Zoom:1:1
Anwendung:Ansicht:Zoom:Breite anpassen
Anwendung:Ansicht:Zoom:Einstellungen Lupe
Anwendung:Ansicht:Zoom:Fenster anpassen
Anwendung:Ansicht:Zoom:Höhe anpassen
Anwendung:Ansicht:Zoom:Lupe
Anwendung:Ansicht:Zoom:Vergrößern
Anwendung:Ansicht:Zoom:Verkleinern
Anwendung:Ansicht:Zoom:100%
Darstellung Reiter Ansicht, z.T. Kontextmenü
Anwendung:Assistent
Einstellungen Reiter Einstellungen Anwendung:Bearbeiten:Rückgängig:Vor
Anwendung:Bearbeiten:Rückgängig:Zurück
Anwendung:Bearbeiten:Texterkennung:Stapel Texterkennung
Anwendung:Bearbeiten:Texterkennung:Texterkennung Einstellungen
Anwendung:Bearbeiten:Texterkennung:Zonen Texterkennung
Anwendung:Bearbeiten:Transformieren:Drehe 180°
Anwendung:Bearbeiten:Transformieren:Drehe 270°
Anwendung:Bearbeiten:Transformieren:Drehe 90°
Anwendung:Bearbeiten:Transformieren:Dunkler
Anwendung:Bearbeiten:Transformieren:Grau
Anwendung:Bearbeiten:Transformieren:Heller
Anwendung:Bearbeiten:Transformieren:Horizontal Spiegeln
Anwendung:Bearbeiten:Transformieren:Mehr Gamma
Anwendung:Bearbeiten:Transformieren:Mehr Kontrast
Anwendung:Bearbeiten:Transformieren:Schwarz-Weiß
Anwendung:Bearbeiten:Transformieren:Vertikal Spiegeln
Anwendung:Bearbeiten:Transformieren:Weniger Gamma
Anwendung:Bearbeiten:Transformieren:Weniger Kontrast
Anwendung:Bearbeiten:Verändern:Geraderücken
Anwendung:Bearbeiten:Verändern:Invertieren
Anwendung:Bearbeiten:Verändern:Leerseitenerkennung
Anwendung:Bearbeiten:Verändern:Linien entfernen
Anwendung:Bearbeiten:Verändern:Lochstellen entfernen
Anwendung:Bearbeiten:Verändern:Löschmarkierung
Anwendung:Bearbeiten:Verändern:Rahmen setzen
Anwendung:Bearbeiten:Verändern:Rand entfernen
Anwendung:Bearbeiten:Verändern:Säubern
Anwendung:Bearbeiten:Werkzeuge:2 (Radiergummi)
Anwendung:Bearbeiten:Werkzeuge:Ausschneiden
Anwendung:Bearbeiten:Werkzeuge:Beschneiden
Anwendung:Bearbeiten:Manuell Geraderücken
Anwendung:Bearbeiten:Werkzeuge:Radiergummi
Bildbearbeitung Reiter Bearbeiten, z.T. Kontextmenü
Anwendung:Bild(er) importieren
Anwendung:Drucken
Dateiverwaltung Reiter Datei Anwendung:Einfügen
Anwendung:Einfügen:Allgemein:Dokumentindex
Anwendung:Einfügen:Allgemein:Dokumenttrenner
Anwendung:Einfügen:Allgemein:Ersetze Bild durch Platzhalter
Anwendung:Einfügen:Allgemein:Lösche ab hier
Anwendung:Einfügen:Allgemein:Löschen
Anwendung:Einfügen:Allgemein:Platzhalter
Anwendung:Einfügen:Allgemein:Seite nach oben
Anwendung:Einfügen:Allgemein:Seite nach unten
Anwendung:Einfügen:Allgemein:Stempel
Anwendung:Einfügen:Zwischenablage:Ausschneiden
Anwendung:Einfügen:Zwischenablage:Kopieren
Stapelstruktur Reiter Einfügen, Kontextmenü
Anwendung:Einstellungen Geraderücken
Anwendung:Einstellungen Leerseitenerkennung
Anwendung:Einstellungen Linien entfernen
Anwendung:Einstellungen Lochstellen entfernen
Anwendung:Einstellungen Rahmen setzen
Anwendung:Einstellungen Säubern
Anwendung:Einstellungen Stempel
Bildbearbeitung Reiter Bearbeiten Anwendung:Einstellungen:Grundeinstellungen:Programmeinstellungen
Anwendung:Einstellungen:Grundeinstellungen:Projekteinstellungen
Anwendung:Einstellungen:Grundeinstellungen:Sprache
Anwendung:Einstellungen:Grundeinstellungen:Statistik
Einstellungen Reiter Einstellungen Anwendung:Einstellungen:Stapelverarbeitung:Barcodeerkennung
Anwendung:Einstellungen:Stapelverarbeitung:Bild teilen
Anwendung:Einstellungen:Stapelverarbeitung:Dokumenttrennung
Anwendung:Einstellungen:Stapelverarbeitung:Drehung 0°
Anwendung:Einstellungen:Stapelverarbeitung:Geraderücken
Anwendung:Einstellungen:Stapelverarbeitung:Invertieren
Anwendung:Einstellungen:Stapelverarbeitung:Leerseitenerkennung
Anwendung:Einstellungen:Stapelverarbeitung:Linienentfernung
Anwendung:Einstellungen:Stapelverarbeitung:Lochstellenentfernung
Anwendung:Einstellungen:Stapelverarbeitung:OCR
Anwendung:Einstellungen:Stapelverarbeitung:Rahmen setzen
Anwendung:Einstellungen:Stapelverarbeitung:Randentfernung
Anwendung:Einstellungen:Stapelverarbeitung:Säubern
Anwendung:Einstellungen:Stapelverarbeitung:Seitenfilter
Anwendung:Einstellungen:Stapelverarbeitung:Spiegeln
Anwendung:Einstellungen:Stapelverarbeitung:Stapeltrennung
(nicht verfügbar) (vormals Reiter Steuerung) Anwendung:Extras:Allgemein:Digitale Signatur
Anwendung:Extras:Allgemein:Lizenzmanager
Anwendung:Extras:Allgemein:Supportdaten
Anwendung:Extras:Allgemein:TeamViewer
Extras Reiter Extras Anwendung:Leerseiten Einstellungen
Bildbearbeitung Reiter Bearbeiten Anwendung:Office 2010 Blau
Anwendung:Office 2010 Schwarz
Anwendung:Office 2010 Silber
Einstellungen Reiter Datei Anwendung:Profi
Anwendung:Projektvorlagen exportieren
Anwendung:Projektvorlagen importieren
Einstellungen Reiter Einstellungen Anwendung:Set 1
Anwendung:Set 10
Anwendung:Set 2
Anwendung:Set 3
Anwendung:Set 4
Anwendung:Set 5
Anwendung:Set 6
Anwendung:Set 7
Anwendung:Set 8
Anwendung:Set 9
Stapelsteuerung Reiter Steuerung Anwendung:Speichern unter
Dateiverwaltung
Reiter Datei
Anwendung:Stapel beenden
Anwendung:Stapel beginnen
Anwendung:Steuerung:Scanner:Scanner auswählen
Anwendung:Steuerung:Scannersteuerung:Ersetze Blatt
Anwendung:Steuerung:Scannersteuerung:Scanne Einzelblatt
Anwendung:Steuerung:Scannersteuerung:Scanne Stapel
Anwendung:Steuerung:Scannersteuerung:Scannereinstellung ändern
Anwendung:Steuerung:Scannersteuerung:Scannereinstellung wählen Set 1
Anwendung:Steuerung:Scannersteuerung:Setze Zähler ...
Anwendung:Steuerung:Scannersteuerung:Stop Scanner
Anwendung:Steuerung:Stapelsteuerung:Fertigstellen
Anwendung:Steuerung:Stapelsteuerung:Fertigstellen und Beginnen
Anwendung:Steuerung:Stapelsteuerung:ProzessManager
Anwendung:Steuerung:Stapelsteuerung:Verwerfen
Anwendung:Steuerung:Stapelsteuerung:Zurückstellen
Stapelsteuerung Reiter Steuerung Anwendung:Symbolleiste anpassen für den Schnellzugriff
Anwendung:Tastaturbefehle festlegen
Darstellung, Hotkeys Kontextmenü (Menüzeile) Anwendung:Zeiger Bildbearbeitung Reiter Bildbearbeitung, Kontexmenü Infofenster:Auflösung Breite
Infofenster:Auflösung Höhe
Infofenster:Barcode
Infofenster:Bits pro Pixel
Infofenster:Blattzähler
Infofenster:Breite
Infofenster:Dateigröße
Infofenster:Dateiname
Infofenster:Dokumentenindex
Infofenster:Endorsertext
Infofenster:Höhe
Infofenster:MD5-Hashwert
Infofenster:Zähler 1 (Blattzähler)
Infofenster:Zähler 2 (Dokument Zähler)
Infofenster:Zähler 3
Infofenster:Zähler 4
Angaben im Infofenster (nur per Rechteverwaltung) Prozessmanager:Aut. Aktualisieren
Prozessmanager:Bereitstellen
Prozessmanager:Lösche Fertige
Prozessmanager:Löschen
Prozessmanager:Öffnen
Prozessmanager:Start
Prozessmanager:Stop
Prozessmanager:Zurückstellen
Aktionen im Prozessmanager Fenster Prozessmanager: Schaltflächen und Kontextmenü