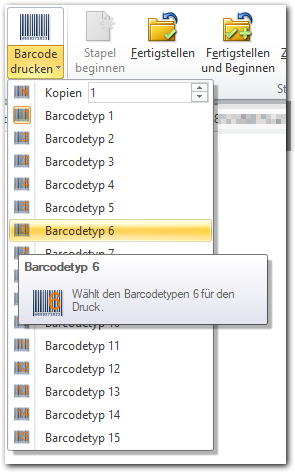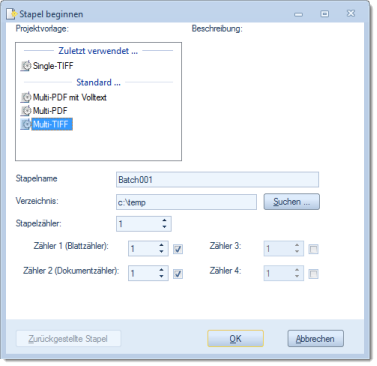Beschreibung der Schaltflächen, von links nach rechts und nach Abschnitten gruppiert:
Scanner auswählen
CROSSCAP stellt Ihnen zwei Scanner-Anschlüsse zur Verfügung, die mit unterschiedlichen Scannern bzw. TWAIN-Treibern vorbelegt werden können. Mindestens einer der beiden Scanner-Anschlüsse muss passend konfiguriert sein, um Scans durchführen zu können (ansonsten bleiben die beiden Scan-Schaltflächen Scanne Einzelblatt und Scanne Stapel inaktiv bzw. "ausgegraut").
Die Vorbelegung der zu verwendenden Scanner erfolgt über die Schaltfläche Scanner auswählen:
Klicken Sie auf die untere Hälfte der Schaltfläche und fahren Sie mit der Maus über die Zeilen erster Scanner oder zweiter Scanner. Es öffnet sich jeweils eine weitere Liste mit den auf Ihrem System installierten Scannern bzw. den entsprechenden Scanner-Treibern:
Wählen Sie den gewünschten Scanner bzw. TWAIN-Treiber aus, indem Sie mit der Maus auf die entsprechende Zeile klicken. Das Häkchen vor dem momentan ausgewählten Gerät wird dabei entsprechend versetzt. Sind beide Scanner-Anschlüsse passend konfiguriert, dann können Sie ganz einfach zwischen den beiden vorgewählten Scanner-Anschlüssen hin- und herschalten:Klicken Sie hierzu auf die obere Hälfte der Schaltfläche Scanner auswählen. Der jeweils ausgewählte Scanner wird im Abschnitt "Scanner-Status " in der Statusleiste angezeigt.
Achtung: Bitte wählen Sie keine mit dem Präfix WIA ... gekennzeichneten Geräte aus - deren Anzeige lässt sich leider nicht verhindern, aber sie funktionieren mit CROSSCAP definitiv nicht.
Scanne Einzelblatt
Scannt ein einzelnes Blatt Papier und stoppt den Scanner anschließend.
Im Duplex-Betrieb werden durch Scanne Einzelblatt beide Seiten eines gescannten Blattes übergeben, im MultiStream-Betrieb werden alle Bilder (von insgesamt vier oder sechs Bildern) eines gescannten Blattes eingelesen.
Scannt solange, bis kein Papier mehr im ADF (Automatic Document Feeder - automatischer Papiereinzug) eines Dokumenten-Scanners vorhanden ist.
Flachbett-Scanner verfügen typischerweise nicht über einen ADF, daher wird hier der Scan bereits nach der ersten Seite wieder beendet.
Stop Scanner
Die vom Scanner zuletzt erfasste Seite wird zu Ende gescannt. Anschließend wird der Scan-Vorgang unterbrochen und der Scanner angehalten. Mit Scanne Stapel können Sie fortfahren.
Bei Scannern mit ADF kann es dabei zu einem "Nachlauf" kommen, d.h. die vom Scanner bereits digitalisierten, aber noch nicht an CROSSCAP übergebenen Seiten werden auch nach Betätigung der Stop Scanner-Schaltfläche weiter an das Scan-Programm übergeben.
Ersetze Blatt
Ersetzt die in der Miniaturansicht aktuell markierte Seite (oder einen markierten Platzhalter) mit einem neu gescannten Blatt.
Wird beidseitig gescannt (duplex), dann wird sowohl die markierte Seite als auch die darauffolgende Seite durch die Vorder- und Rückseite des neu gescannten Blattes ersetzt. Wird einseitig gescannt (simplex), wird nur die markierte Seite überschrieben.
Füge Einzelblatt ein
Fügt ein einzelnes Blatt Papier vor der Seite ein, die in der Bildansicht aktuell im Fokus steht und stoppt den Scanner anschließend. (siehe Scanne Einzelblatt)
Füge alle Blätter ein
Fügt alle dem automatischen Papiereinzug zur Verfügung stehenden Blätter vor der Seite ein, die in der Bildansicht aktuell im Fokus steht und stoppt den Scanner anschließend. (siehe Scanne Stapel)
Scannereinstellung ändern
Ruft die Scannereinstellungen (den TWAIN-Dialog) des aktuell ausgewählten Scanners direkt auf (im Gegensatz zur Verwendung von Scanner-Voreinstellungen, siehe unten). Änderungen, die hier gemacht werden, verändern das Verhalten des Scanners mit sofortiger Wirkung.
Ist eine der Scanner-Voreinstellungen aktiv (siehe Scannereinstellung wählen), dann wird diese entsprechend verändert bzw. ergänzt.
Scannereinstellung wählen
Der Aufruf einer abgespeicherten Scannereinstellung erfolgt durch Klicken auf die Schaltfläche Scannereinstellung wählen und der Auswahl eines der möglichen Scannereinstellungsprofile (Sets).
Im Projekt-Modus lassen sich die zu den Sets gehörigen Scannereinstellungen entweder vorab (im Rahmen der Konfiguration einer Projektvorlage) oder ad-hoc (über die Schaltfläche Scannereinstellung ändern, siehe oben) verändern. Während der Konfiguration einer Projektvorlage lassen sich Sets zudem (sprechend) umbenennen.
Im Quick-Modus werden fünf verschiedene Scannereinstellungen angeboten, diese können ausschließlich über den Aufruf der Schaltfläche Scannereinstellung ändern (siehe oben) verändert werden:
Achtung: Nicht alle Scanner unterstützen die Vorab-Konfiguration von Scannereinstellungen. In diesem Fall bleibt diese Schaltfläche inaktiv (ausgegraut) und die Einstellungen können nur über die Schaltfläche Scannereinstellung ändern vorgenommen werden.
Hier lassen sich die aktuellen Stände der internen Zähler des aktiven Scanners verändern (der InoTec ScaMax M06 z.B. übermittelt vier interne Zähler, andere Scanner unterstützen u.U. weniger oder gar keine internen Zähler).
Barcode drucken
An dieser Stelle können Sie verschiedene Barcodes drucken. Über die untere Hälte der Schaltfläche können Sie die Anzahl und den gewünschten Barcodetyp auswählen.
Ein Klick auf die obere Hälfte der Schlatfläche löst einen Druck mit den von Ihnen eingestellten Parametern (anzahl der Kopien und Barcodetyp) auf den eingestellten Standarddrucker aus.
Stapelkontrolle
Stapel beginnen
Öffnet den Dialog zur Auswahl einer Projektvorlage und zum Start eines neuen Stapels.
(Falls Sie CROSSCAP Enterprise einsetzen, beachten Sie bitte den Abschnitt Veränderungen im Kapitel Der Enterprise Server).
Zum Beenden eines Stapels werden Ihnen die folgenden vier Schaltflächen angeboten:
Die beiden linken Schaltflächen, Fertigstellen und Fertigstellen und Beginnen, beenden den aktuellen Stapel und erzeugen die in der Projektvorlage definierten Exportdateien (Digitale Signaturen werden, sofern konfiguriert, erst nach diesem Schritt erzeugt).
Hier die Bedeutung aller vier Schaltflächen, im Einzelnen:
Fertigstellen
Beendet den Stapel, führt alle angehängten Arbeitsschritte aus bzw. übergibt sie dem Prozessmanager und schaltet CROSSCAP in den Quick-Modus um.
Fertigstellen und Beginnen
Beendet den momentanen Stapel, führt alle angehängten Arbeitsschritte aus und startet sogleich den nächsten Stapel. Der Stapelzähler wird dabei um eins erhöht.
Der aktuelle Stapel wird abgespeichert, in den Hintergrund geschoben und nicht abgeschlossen, es werden keine Ausgabedateien erzeugt. Um derart zurückgestellte Stapel zu einem späteren Zeitpunkt zu beenden, betätigen Sie die Schaltfläche Stapel beginnen, gefolgt von Zurückgestellte Stapel. Wählen Sie hier das Projekt aus, welches Sie fertigstellen wollen.
Verwerfen
Dieser Befehl verwirft den aktuellen Stapel und schaltet CROSSCAP in den Quick-Modus um. Alle temporär gespeicherten Bilder werden dabei gelöscht.
Prozessmanager
Über diese Schaltfläche öffnen Sie die Statusanzeige des Prozessmanagers. Hier können Sie sich einen Überblick darüber verschaffen, welche und wie viele Stapel an den Prozessmanager übergeben wurden und in welchem Bearbeitungsstatus sich diese befinden.
Mehr Informationen zum Prozessmanager finden Sie im separaten Kapitel: Der Prozessmanager.