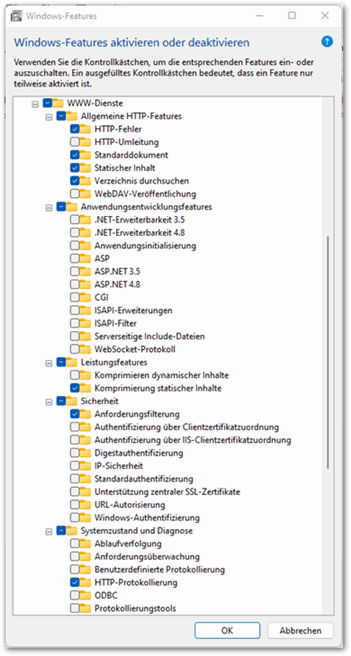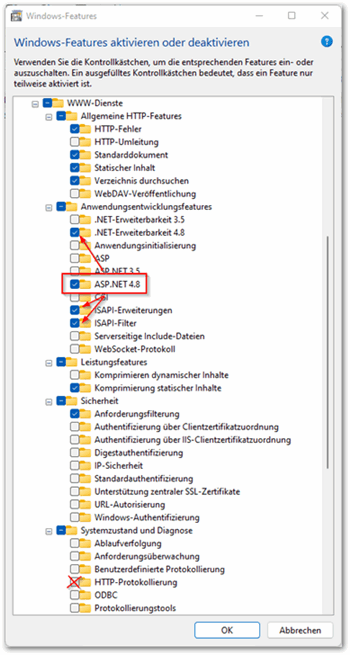Schaffung der benötigten Software-Umgebung:
Microsoft .NET Framework
Falls auf dem Installations-Ziel noch nicht vorhanden, muss das Microsoft .NET Framework 4 Runtime (inklusive Language Pack) nachinstalliert werden.
Hierzu wechseln Sie bitte in das Verzeichnis ClientInstaller und führen nacheinander die ausführbaren Dateien dotNetFx40_Full_x86_x64.exe und dotNetFx40LP_Full_x86_x64de.exe aus. Diese Installationen erfolgen automatisch und verlangen keinerlei Eingriffe. Sollte ein äquivalentes Microsoft .NET Framework (z.B. das Microsoft .NET Framework 4.5 Runtime) bereits installiert sein, wird die Installation mit einem entsprechenden Hinweis abgebrochen.
Internet Information Services (IIS)
IIS auf Windows Client
Wird CROSSCAP Enterprise TR ResiScan auf einem Windows Client Betriebssystem installiert, müssen die vorhandenen, aber standardmäßig nicht aktivierten IIS (Internet Information Services) nachinstalliert werden.
Hierzu wechseln Sie bitte in die Windows Systemeinstellungen und öffnen die Einstellungen für Programme und Funktionen. Wechseln Sie zu Windows Funktionen aktivieren und deaktivieren und suchen Sie in den angebotenen Optionen nach Internetinformationsdiensten. Markieren Sie diese Option mit einem Häkchen.
Die im Abschnitt Anwendungsentwicklungsfeatures aufgeführten ASP.NET Komponenten werden üblicherweise nicht automatisch markiert. ASP.NET 4.X muss in diesem Fall separat ausgewählt werden, wie in der Abbildung ganz rechts gezeigt, alle dazu gehörigen Optionen werden dann ebenfalls aktiviert.
Die HTTP-Protokollierung (Abschnitt Systemzustand und Diagnose) kann deaktiviert werden, sie kann bei Bedarf wieder zugeschaltet werden.
Beim Klick auf die Schaltfläche OK werden alle benötigten IIS-Komponenten nachinstalliert.
Standard-Vorgaben WWW-Dienste
Hinzufügen der ASP.NET 4.X Features
IIS auf Windows Server
Wird CROSSCAP Enterprise TR ResiScan auf einem Windows Server-Betriebssystem installiert, sind die Microsoft IIS (Internet Information Services) u.U. bereits installiert / aktiviert. Falls nicht, erfolgt deren Nachinstallation über die Server-Rolle WebServer, über den Microsoft Server-Manager.
Sehr wahrscheinlich sind auch hier die ASP.NET Komponenten noch nicht installiert. Diese müssen dann über den Microsoft Server-Manager als Feature nachinstalliert bzw. aktiviert werden, wie oben angedeutet.
Installation des Datenbanksystems (DBMS)
PostgreSQL Datenbank
Installation des CROSSCAP Enterprise TR ResiScan Prozessmanagement (Enterprise Core):
Ausführen des CROSSCAP Enterprise TR ResiScan Installations-Assistenten für das Prozessmanagement. Hierzu starten Sie bitte die ausführbare Datei
CrosscapEnterpriseV3.x.y.zz.exe
(die Release- und Buildangabe x.y.zz kann variieren).
Wählen Sie als Erstes die Sprache aus, in der die Installation durchgeführt werden soll:
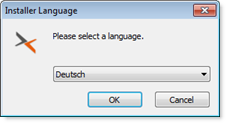
Nach Bestätigung mit OK wird der Installationsassistent in der gewählten Sprache aufgerufen.
 |
Betätigen Sie die Schaltfläche Weiter, um mit der Installation zu beginnen. |
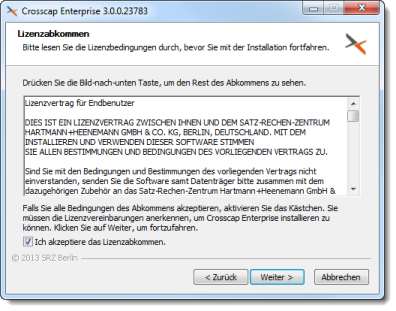 |
Der Assistent wird Sie als Erstes bitten, die Allgemeinen Lizenzbedingungen des SRZ Berlin zu akzeptieren. Setzen Sie ein Häkchen vor "Ich akzeptiere das Lizenzabkommen". und betätigen Sie die Schaltfläche Weiter. |
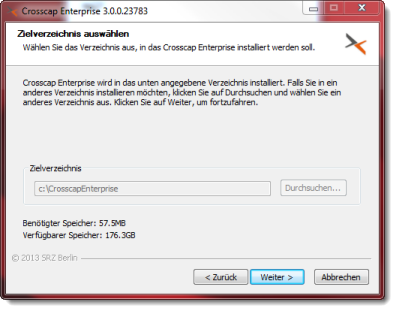 |
Danach werden Sie gebeten, das Installations-Zielverzeichnis auszuwählen. Üblicherweise genügt es, den vom Assistenten gemachten Vorschlag mit Weiter zu akzeptieren. |
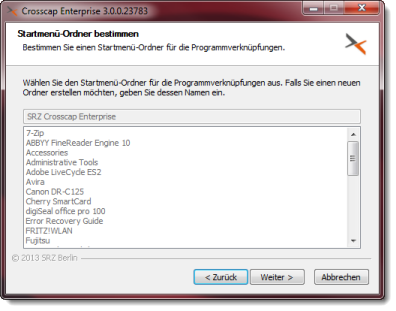 |
Das CROSSCAP Enterprise TR ResiScan Prozessmanagement wird automatisch und im Hintergrund (bei jedem Boot-Prozess) gestartet. Die Abfrage nach einem Eintrag ins Windows-Startmenü ist daher überflüssig und kann mit Weiter übersprungen werden. |
 |
Es folgt die Eingabe bzw. Bestätigung der Datenbank-Einstellungen:
Betätigen Sie die Schaltfläche Weiter, um fortzufahren |
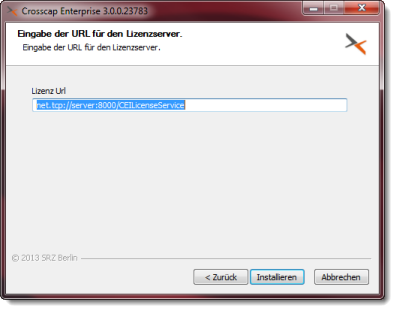 |
Es folgt die Eingabe der Ziel-Adresse für den Lizenzserver: Ersetzen Sie in der Vorgabe Die Port-Angabe :8000 ist zwingend und muss so beibehalten bleiben. |
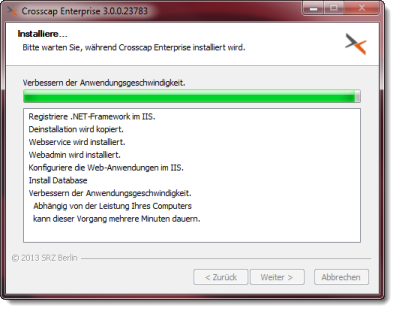 |
Lassen Sie nun die Installation durch den Installations-Assistenten automatisch ausführen - dies kann eine Weile dauern ... |
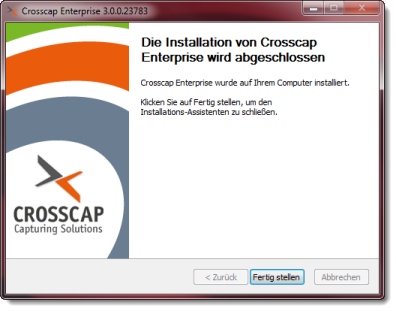 |
Der Installations-Assistent meldet sich, sobald die Installation vollständig erfolgt ist. Betätigen Sie zum Abschluss die Schaltfläche Fertig stellen. |
Sie können die Installation des CROSSCAP Enterprise TR ResiScan Prozessmanagements an dieser Stelle kurz überprüfen, indem Sie auf dem Server http://localhost/CEI/Enterprise.asmx in das Adressfeld eines Browsers eingeben.
Eine Seite mit dem Titel BatchManagement und einer Liste der verfügbaren System-Funktionen (Web-Services) sollte erscheinen.
Ein vollständiger Test des CROSSCAP Enterprise TR ResiScan Servers kann an dieser Stelle nicht erfolgen, da der LizenzManager noch nicht installiert wurde (dieser wird erst zusammen mit dem Prozessrechner installiert, siehe unten).
Installation des CROSSCAP Enterprise TR ResiScan Prozessrechners (Enterprise Services):
Ausführen des CROSSCAP Enterprise TR ResiScan Installations-Assistenten für den Prozessrechner. Hierzu wechseln Sie bitte in das Verzeichnis ClientInstaller und starten die ausführbare Datei
Crosscap Enterprise Services V3.x.y.zz.exe
(die Release- und Buildangabe x.y.zz kann variieren).
Wählen Sie als Erstes die Sprache aus, in der die Installation durchgeführt werden soll:
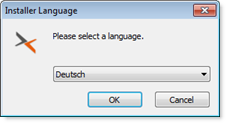
Nach Bestätigung mit OK wird der Installationsassistent in der gewählten Sprache aufgerufen.
 |
Betätigen Sie die Schaltfläche Weiter, um mit der Installation zu beginnen. |
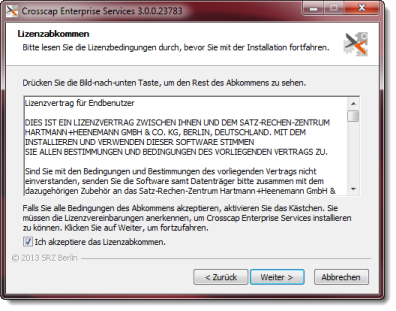 |
Der Assistent wird Sie als Erstes bitten, die Allgemeinen Lizenzbedingungen des SRZ Berlin zu akzeptieren. Setzen Sie ein Häkchen vor "Ich akzeptiere das Lizenzabkommen" und betätigen Sie die Schaltfläche Weiter. |
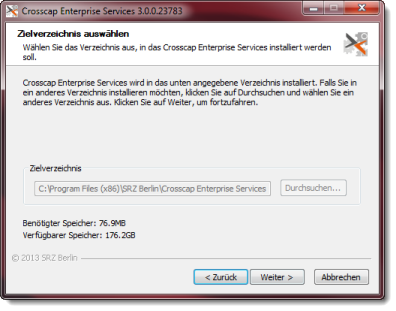 |
Danach werden Sie gebeten, das Installations-Zielverzeichnis auszuwählen. Üblicherweise genügt es, den vom Assistenten gemachten Vorschlag mit Weiter zu akzeptieren. |
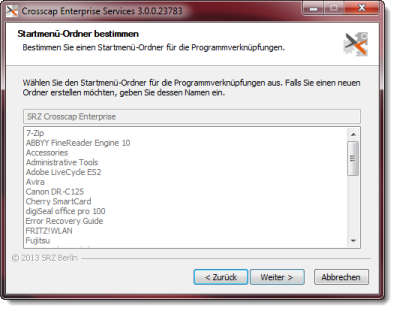 |
Die Dienste des CROSSCAP Enterprise TR ResiScan Prozessrechners werden automatisch und im Hintergrund (bei jedem Boot-Prozess) gestartet. Die Abfrage nach einem Eintrag ins Windows-Startmenü ist daher überflüssig und kann mit Weiter übersprungen werden. |
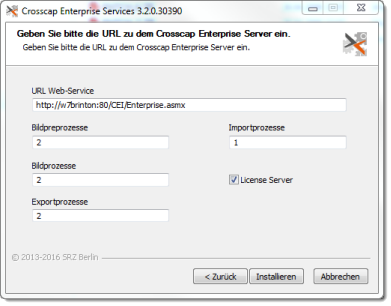 |
Es folgt die Eingabe der Ziel-Adresse für das CROSSCAP Enterprise TR ResiScan Prozessmanagement:
|
Allgemeines zu den CROSSCAP Enterprise TR ResiScan Diensten:
-
Die unter Bildpreprozesse, Bildprozesse, Exportprozesse und Importprozesse eingegebenen Ziffern definieren die Anzahl der bei der Installation des CROSSCAP Enterprise TR ResiScan Servers erzeugten, entsprechenden Windows-Prozesse (Hintergrunddienste). Die spätere, tatsächliche Nutzung der Hintergrundprozesse wird vom Lizenzmanager überwacht und auf die verfügbare Anzahl von Lizenzen gedrosselt.
-
Alle während der Installation (also hier!) erzeugten, aber vorerst nicht benötigten bzw. nicht lizenzierten Prozesse sollten über den Windows Dienste-Manager händisch gestoppt bzw. an der Ausführung gehindert werden: Um solche Reserve-Prozesse daran zu hindern, beim nächsten Systemstart wieder automatisch gestartet zu werden (dies ist die standard-Vorgabe), sollten Sie das Verhalten dieser Prozesse im Windows Dienste-Manager von automatisch gestartet auf deaktiviert oder manuell abändern.
-
Die CROSSCAP Enterprise TR ResiScan Prozesse werden im Windows Dienste-Manager mit den folgenden Buchstaben gekennzeichnet: Bildprozesse: P, Bildpreprozesse: B, Exportprozesse: E, Importprozesse: I. Je nach Anzahl der installierten Prozesse werden sie durchnummeriert: P1, P2, P3, E1, E2 etc..
-
Es darf nur einen einzigen Lizenzprozess geben, dieser heißt daher grundsätzlich L1.
Exportprozesse (E)
-
Stimmen Sie die Angaben zur Anzahl der Exportprozesse (E) mit Ihrem Lizenzstatus ab - tragen Sie hier die genaue Anzahl der erworbenen Lizenzen ein. Die verfügbare Anzahl der Export-Lizenzen können Sie Ihrer Bestellung bzw. Ihrer Auftragsbestätigung entnehmen.
Bildpreprozesse und Bildprozesse (P, B)
-
Die Bildpreprozesse (B) und Bildprozesse (P) unterliegen einer gemeinsamen Lizenzierung, d.h. dass die in Ihrer Bestellung bzw. Ihrer Auftragsbestätigung aufgelistete Anzahl von Lizenzen für die Prozessierung je nach Bedarf unterschiedlich auf Bildpreprozesse (B) und Bildprozesse (P) verteilt werden kann.
-
Voraussetzung hierfür ist, dass Sie für diese beiden Prozesstypen vorsorglich mehr Dienste installieren (oder zu einem späteren Zeitpunkt nachinstallieren), als tatsächlich lizenziert sind (die oben erwähnten Reserve-Dienste).
Ein Beispiel: Haben Sie z.B. insgesamt zwei Lizenzen für die Prozessierung erworben, dann könnten Sie im oben gezeigten Installationsdialog für Bildpreprozesse (B) einen (1) und für Bildprozesse (P) zwei (2) zu installierende Prozesse eintragen (Achtung, CROSSCAP Enterprise TR ResiScan benötigt mindestens einen Bildprozess P).
Anfangs werden Sie zwei Bildprozesse nutzen wollen, um die Verarbeitung von Stapeln zu beschleunigen. In diesem Fall sollte der Bildpreprozess (B1) über den Windows Dienste-Manager gestoppt werden, damit der Lizenzmanager die beiden verfügbaren Lizenzen auf die beiden Bildprozesse (P1 und P2) verteilen kann. Wünschen Sie später den Einsatz einer Bildpreprozessierung, dann stoppen und deaktivieren sie einen der Bildprozesse (P1 oder P2) und reaktivieren Sie den Bildpreprozess (B1). In beiden Fällen wird die volle Anzahl der verfügbaren Prozess-Lizenzen (2) ausgeschöpft.
Importprozesse (I)
-
Jeder laufende Importprozess (I) verbraucht eine Scan-Lizenz, also das Äquivalent eines CROSSCAP Enterprise TR ResiScan Scan-Arbeitsplatzes. Wir empfehlen, zumindest einen Importprozess (I) zu spezifizieren, damit dessen Funktionalität erprobt werden kann (siehe Kapitel Projektvorlagen (Server): Dateiimporter). Wird diese Funktionalität im Regelbetrieb nicht benötigt, dann deaktivieren Sie diesen Dienst, wie weiter oben beschrieben.
License Server
-
In jedem CROSSCAP Enterprise TR ResiScan System darf es nur genau einen Lizenzserver (=Lizenzprozess L1) geben.
Falls der Lizenzserver auf diesem Server-PC installiert werden soll, lassen Sie das Häkchen bei Lizenzserver bitte stehen.
Sollen weitere PCs mit CROSSCAP Enterprise TR ResiScan Prozessrechnern (Enterprise Services) ausgestattet werden, dann können Sie den Lizenzserver auch auf einem der anderen PCs installieren. In diesem Fall ist das Häkchen bei Lizenzserver für diese Installation zu entfernen und stattdessen bei der Installation am gewünschten PC zu setzen.
Fortsetzung der Installation:
 |
Lassen Sie nun die Installation durch den Installations-Assistenten ausführen - dies kann eine Weile dauern ... |
 |
Der Installations-Assistent meldet sich, sobald die Installation vollständig erfolgt ist. Betätigen Sie zum Abschluss die Schaltfläche Fertig stellen. |
Nach Abschluss der Installation sollte der Lizenzdienst L1 dauerhaft gestartet bleiben. Die Web-Administrationsoberfläche kann jetzt aufgerufen werden:
Die Web-Administrationsoberfläche des Servers erreichen Sie durch Starten eines Browsers auf dem Server und der Eingabe der folgenden Addresszeile: http://localhost/CEWI.
Auf anderen PCs im gleichen Netzwerk erreichen Sie die CROSSCAP Enterprise TR ResiScan Administrationsoberfläche durch Eingabe der Addresszeile: http://hostname/CEWI, wobei hostname entweder durch den Netzwerk-Namen des Servers oder durch dessen IP-Adresse ersetzt werden muss.
Der Zugang zur Administrationsoberfläche wird durch eine Authentifizierung geschützt. Geben Sie bei der ersten Anmeldung in der Anmeldemaske den Benutzernamen admin und als Kennwort ebenfalls admin ein. Ändern Sie bitte das Administrator-Kennwort baldmöglichst ab, dies können Sie über die Schaltfläche Kennwort ändern im Menü Administration erledigen.