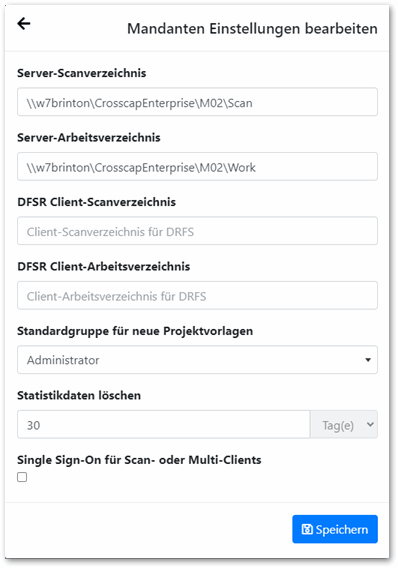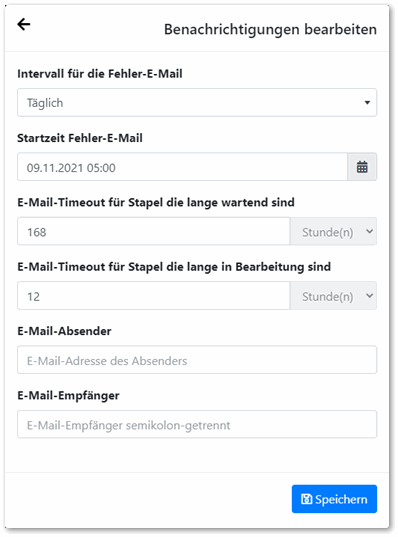CROSSCAP Enterprise V4 TR Resiscan ermöglicht pro Mandant die separate Verwaltung von Benutzerrechten, Projektvorlagen und Stapeln sowie Mandanten-spezifische Systemeinstellungen. Dies ermöglicht den voneinander abgeschotteten Betrieb von Untereinheiten innerhalb z.B. eines Konzerns, eines Unternehmens oder einer Behörde mit nur einem CROSSCAP Enterprise V4 TR Resiscan System und mit nur einem zentralen Server.
Mandantenliste
Nach Betätigen der Schaltfläche Administration > Mandanten erscheint die folgende Anzeige:
Hier werden der in jedem CROSSCAP Enterprise V4 TR Resiscan System grundsätzlich vorhandene Master-Mandant (*) sowie alle zusätzlich angelegten Mandanten (hier z.B. SRZ) angezeigt. Jeder Mandant belegt in dieser Liste eine Zeile.
Der Master-Mandant (*) hat zwar einen Sonder-Status (er kann z.B. nicht gelöscht oder umbenannt werden), ist aber ansonsten genau so zu konfigurieren und zu verwenden, wie zusätzlich hinzugefügte Mandanten.
Die maximal mögliche Anzahl zusätzlicher Mandanten hängt vom erworbenen Lizenzmodell ab:
- In einem System, in dem z.B. insgesamt drei Mandanten lizenziert wurden, können zusätzlich zum Master-Mandanten (*) zwei weitere Mandanten angelegt werden.
- In Systemen, in denen nur ein Mandant lizenziert wurde, ist der Master-Mandant (*) der erste und einzige Mandant, es können in diesem Fall keine weiteren Mandanten definiert werden.
Ein Klick auf einen der angezeigten Mandanten öffnet (auf der rechten Seite der Liste) ein zusätzliches Fenster mit Detail-Information:
- Klicken Sie oben rechts auf das X, um dieses Fenster wieder zu schließen.
- Wählen Sie einen der Reiter / Teilbereiche Allgemein, Einstellungen, Benachrichtigungen oder Signatur zur Anzeige aus.
- Über den Link Bearbeiten (s.u.) können die Einstellungen für den ausgewählten Reiter / Teilbereich verändert werden.
- Über die Schaltflächen Gruppen und Benutzer können die aktuell zugewiesenen Gruppen und Benutzer angezeigt werden.
Allgemein
Bearbeiten
Wird die Schaltfläche Bearbeiten betätigt, lassen sich der beim Anlegen eines neuen Mandanten (s.u.) eingegebene Mandantenname und die dazu gehörige Mandantenbeschreibung nachträglich verändern.
Löschen
Über den Link Löschen kann der aktuell ausgewählte Mandant vollständig aus dem System entfernt werden.
Einstellungen
Bearbeiten
Wird die Schaltfläche Bearbeiten betätigt, lassen sich die Mandanten-spezifischen Systemeinstellungen konfigurieren:
Server-Scanverzeichnis
Hier legen Sie für diesen Mandanten den Speicherort für die vom CROSSCAP Enterprise V4 TR Resiscan Server verwalteten, temporären Stapel fest. Auf diese Freigabe bzw. die darin enthaltenen, temporären Stapel wird im Regelbetrieb von Server-Komponenten und von den Scan-Clients (beim Übertragen neuer und beim Öffnen zurückgestellter Stapel) und Multi-Clients (bei der Indexierung und bei der Qualitätsprüfung) zugegriffen.
Die Eingabe erfolgt händisch (ohne Datei-Browser) und zwingend im sog. UNC-Format *:
Beim Abspeichern des Server-Scanverzeichnisses wird eine kurze Überprüfung durchgeführt: Kann der Server auf das angegebene Verzeichnis nicht zugreifen, wird eine Fehlermeldung ausgegeben. Ursachen hierfür könnten z.B. Fehler in der Schreibweise oder unzureichende Zugriffsrechte des CROSSCAP IIS Application Pools sein.
Achtung: Befinden sich im bisherigen Server-Scanverzeichnis noch temporäre Stapel bzw. sind in dessen Stapelübersicht noch nicht gelöschte Stapel vorhanden, kann dieser Eintrag nicht verändert werden.
Server-Arbeitsverzeichnis
Hier legen Sie für diesen Mandanten den Speicherort für die vom CROSSCAP Enterprise V4 TR Resiscan Server im Vorlauf zu einer Signatur erzeugten Scan-Zwischenprodukte (temporäre Exportdateien) fest. Auf diese Freigabe bzw. die darin enthaltenen Scanprodukte wird im späteren Betrieb von Server-Komponenten und von den Multi-Clients (bei der Signatur) zugegriffen.
Bitte beachten Sie: Auch wenn Ihr Scan-Prozess keine Signaturen vorsieht, muss dieser Eintrag trotzdem vorgenommen werden!
Die Eingabe erfolgt händisch (ohne Datei-Browser) und zwingend im sog. UNC-Format *:
Beim Abspeichern des Server-Arbeitsverzeichnisses wird eine kurze Überprüfung durchgeführt: Kann der Server auf das angegebene Verzeichnis nicht zugreifen, wird eine Fehlermeldung ausgegeben. Ursachen hierfür könnten z.B. Fehler in der Schreibweise oder unzureichende Zugriffsrechte des CROSSCAP IIS Application Pools sein.
Befinden sich im bisherigen Server-Arbeitsverzeichnis noch temporäre Scanprodukte bzw. sind in dessen Stapelübersicht noch nicht gelöschte Stapel vorhanden, kann dieser Eintrag nicht verändert werden.
DFSR Client-Scanverzeichnis
Wird bei der Übertragung der Bilddaten eine DFSR-Strecke (Distributed File System Replication) zwischengeschaltet, dann arbeiten Clients und Server mit unterschiedlichen Verzeichnissen: Das Rechenzentrums-/Server-seitige Scanverzeichnis wird weiter oben in das Eingabefeld für Server-Scanverzeichnis eingetragen. Das Client-seitige Scanverzeichnis wird hier eingetragen, im UNC-Format. Wird keine DFSR-Strecke verwendet (der Regelfall), sollte dieses Feld leer bleiben.
DFSR Client-Arbeitsverzeichnis
Wird bei der Übertragung der Signaturdateien eine DFSR-Strecke (Distributed File System Replication) zwischengeschaltet, dann arbeiten Clients und Server mit unterschiedlichen Verzeichnissen: Das Rechenzentrums-/Server-seitige Arbeitsverzeichnis wird weiter oben, in das Eingabefeld für Server-Arbeitsverzeichnis eingetragen. Das Client-seitige Arbeitsverzeichnis wird hier eingetragen, im UNC-Format. Wird keine DFSR-Strecke verwendet (der Regelfall), sollte dieses Feld leer bleiben.
Standardgruppe für neue Projektvorlagen
Legt den Vorgabewert für die Zuweisung einer Benutzergruppe beim Anlegen oder beim Import von neuen Projektvorlagen fest. Die einer Projektvorlage zugeordnete Benutzergruppe lässt sich in der Ansicht Alle Projektvorlagen nachträglich ändern (siehe Abschnitt Produktion > Projektvorlagen, im gleichen Kapitel).
Statistikdaten löschen
Anzahl der Tage, nach denen Stapel-Betriebsdaten gelöscht werden. Dieser Wert kann auf 0 (Null) gesetzt werden, um eine möglichst baldige Löschung des Stapels aus allen angezeigten Listen (Suchergebnisse, Historie, Statistik etc.) zu bewirken. Löschungen erfolgen im Rahmen einer periodischen Systembereinigung, daher kann sich die tatsächliche Löschung in der Praxis etwas verzögern.
Bitte beachten Sie: Mit Statistikdaten löschen konfigurieren Sie nur eine der beiden Einstellungen, die das Verhalten von CROSSCAP Enterprise V4 TR Resiscan nach der vollständigen Verarbeitung eines Stapels beeinflusst:
Bitte beachten Sie: TR Resiscan spezifische Protokollierungsdaten werden nie gelöscht, sie sind also von diesen Einstellungen nicht betroffen. TR Resiscan spezifische Protokollierungsdaten werden über die gesamte Laufzeit des Systems hinweg aufbewahrt.
Single Sign-On für Scan- oder Multi-Clients
In TR ResiScan-Systemen wird üblicherweise eine separate / explizite Anmeldung an den Scan- und Multi-Clients erwartet, obwohl sich die AnwenderInnen schon vorher am Windows Betriebssystem angemeldet haben müssen. Wichtigster Grund für die erneute Abfrage der Benutzerdaten ist das Vier-Augen-Prinzip, welches bei sehr hohen Schutzbedarfen eingehalten werden muss.
Falls in Ihrem Anwendungsfall die erneute Abfrage der Benutzerdaten an den Scan- und Multi-Clients entbehrlich ist, kann sie ausgeschaltet werden, die Scan- und Multi-Clients übernehmen dann die Benutzerdaten aus der Windows-Anmeldung.
Bearbeiten
Wird die Schaltfläche Bearbeiten betätigt, lassen sich die E-Mail Einstellungen konfigurieren. Es wird dabei ein Mandanten-spezifischer Push-Dienst eingerichtet, über den vom CROSSCAP Enterprise V4 TR Resiscan Server automatisch eine zusammenfassende Mitteilung über fehlerhaft verarbeitete und überfällige Stapel versendet wird. Eine solche Mitteilung enthält eine tabellarische Aufstellung aller fehlerhaft verarbeiteten oder überfälligen Stapel, inklusive Hyperlinks auf die jeweiligen Projektvorlagen und Stapel im System-Cockpit.
Damit der E-Mail Push-Dienst funktionieren kann, müssen vorab einige E-Mail Grundeinstellungen vorgenommen werden (siehe Abschnitt Extras > Systemeinstellungen, im gleichen Kapitel).
Intervall für die Fehler-E-Mail
Die Frequenz, mit der die Fehler-E-Mail erzeugt wird:
Startzeit Fehler-E-Mail
Das Datum und die Uhrzeit, an der die erste Fehler-E-Mail erzeugt wird. Die darauf folgenden Fehler-E-Mails werden im oben angegebenen Intervall und zur hier spezifizierten Uhrzeit erzeugt und versendet.
E-Mail-Timeout für Stapel die lange wartend sind
Legt die Zeitspanne (in Stunden) fest, nach der ein Stapel als zu lange auf seine Weiterverarbeitung wartend betrachtet wird. Eine solche Verzögerung kann sich aus noch nicht durchgeführten QA-, Indexierungs- oder Signaturprozessen ergeben oder durch einen zurückgestellten Stapel, der bislang an keinem der CROSSCAP Scan-Clients erneut geöffnet wurde. Wird die hier angegebene Zeitspanne überschritten, wird ein solcher Stapel in die nächste, tägliche Push-Übersicht aufgenommen.
E-Mail-Timeout für Stapel die lange in Bearbeitung sind
Legt die Zeitspanne (in Stunden) fest, nach der ein Stapel als zu lange im Arbeitsschritt "Prozess" verweilend betrachtet wird (siehe Abschnitt Arbeitsablauf, im Kapitel Installation und erste Schritte). Wird die hier angegebene Zeitspanne überschritten, wird ein solcher Stapel in die nächste, tägliche Push-Übersicht aufgenommen.
E-Mail-Absender
Geben Sie hier die gewünschte Absender E-Mail Adresse ein.
E-Mail-Empfänger
Bitte tragen Sie hier die E-Mail-Adresse des Empfängers (die Ziel E-Mail Adresse, auch Gruppen/Verteiler) ein.
Signatur
Bearbeiten
Wird die Schaltfläche Bearbeiten betätigt, lassen sich die Mandanten-spezifischen Signatureinstellungen konfigurieren. Zur Auswahl stehen aktuell:
- Secrypt DigiSeal Office
- Secrypt DigiSeal Server
- Governikus Signer
- Governikus Data Boreum
- Intarsys Sign Live!
- Intarsys Sign Live! cloud suite gears
Kopfleiste
Die über der Ergebnisliste auf der rechten Seite angebotenen Schaltflächen bewirken Folgendes:

Suche
Durch die Eingabe eines Suchbegriffes wird eine spontane Filterung der gesamten Ergebnisliste durchgeführt, d.h. die Liste zeigt nur noch diejenigen Mandanten an, welche den Suchbegriff in der Spalten Mandant enthalten. Es brauchen nur Teile eines Suchbegriffes eingegeben werden, zudem wird jegliche Groß-/Kleinschreibung ignoriert.
Betätigen Sie die Schaltfläche Mandant erneut oder entfernen Sie den Suchbegriff aus dem Suchfenster, um zur ursprünglichen Anzeige zurückzukehren.
Export
Neuen Mandanten anlegen
Nach Betätigung dieser Schaltfläche wird die Eingabemaske für einen neuen Mandanten angezeigt:
Geben Sie für den neuen Mandanten den gewünschten Namen und eine kurze Beschreibung ein und betätigen Sie die Schaltfläche Speichern.
Spalten ein- oder ausblenden
Über diese Schaltfläche lassen sich die verfügbaren Spalten dieser Ansicht nach Bedarf ein- oder ausblenden.
Die aktuell ausgewählten Spalten werden in dieser Liste blau hinterlegt und sind mit einem Häkchen versehen:
* Bei den Scan- und Arbeitsverzeichnissen handelt es sich im Regelfall um Netzwerk-Freigaben. Die hier hinterlegten Pfad-Einträge werden im laufenden Betrieb vom CROSSCAP Enterprise V4 TR Resiscan Server an alle angeschlossenen Scan- und Multi-Clients als Ablageort für temporäre Stapel bzw. temporäre Exportdateien übermittelt.
Lokale, gemappte Laufwerke und Pfade (z.B. C:\scan) können in den Einstellungen zwar eingetragen werden (die während einer CROSSCAP Enterprise V4 TR Resiscan Erst-Installation eingetragenen Vorgabewerte z.B. sind gemappte Laufwerke), sie werden aber im regulären Betrieb unweigerlich zu Problemen mit andernorts (also abseits dieser Server-Box oder VM) installierten Clients oder Server-Prozessen führen. Verwenden Sie gemappte Laufwerke und Pfade daher bitte nur in Sonderfällen, z.B. wenn alle Komponenten eines Systems zu Präsentations- oder Testzwecken gemeinsam auf einem Rechner installiert werden oder wenn systemweit HTTP(S) zur Bildübertragung verwendet wird. In allen anderen Fällen sollten Sie die während der CROSSCAP Enterprise V4 TR Resiscan Installation eingetragenen Vorgabewerte vor Inbetriebnahme unbedingt gegen gültige UNC-Pfade austauschen ...