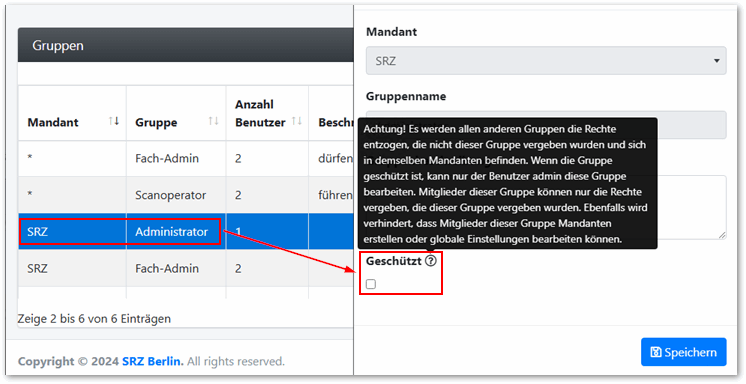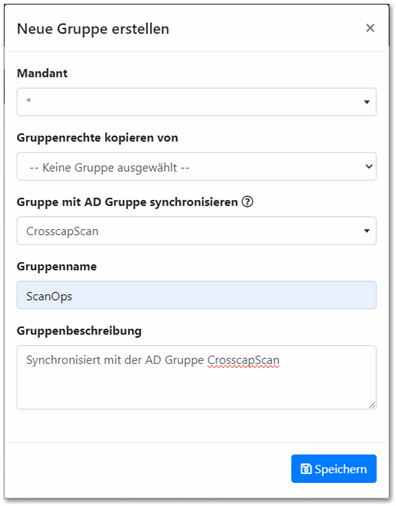Benutzergruppen (welche häufig Benutzerrollen entsprechen) sind das zentrale Element der CROSSCAP Enterprise V4 TR Resiscan Rechteverwaltung: Über Gruppen wird der Zugriff auf CROSSCAP Enterprise V4 TR Resiscan Programmfunktionen selektiv eingeschränkt oder erlaubt.
Werden solchen Gruppen Benutzer zugeordnet (oder umgekehrt), dann gelten die Zugriffsrechte einer Gruppe auch für deren Mitglieder. Ist ein Benutzer Mitglied mehrerer Gruppen, sind die daraus entstehenden Zugriffsrechte kumulativ.
Die generelle Vorgehensweise zur Umsetzung einer Rechtestruktur ist ohne AD-Anbindung des CROSSCAP Systems wie folgt:
(Gruppen und Benutzer sind Mandanten-spezifisch)
- Gruppen werden für alle benötigten Rollen neu angelegt
- Diesen Gruppen werden entsprechende Rechte zugewiesen
- Neue Benutzer werden initial ohne Gruppenzuweisung händisch angelegt
- Anschließend werden den Benutzern Gruppen (Rollen) händisch zugeordnet
Die Vorgehensweise mit AD-Anbindung des CROSSCAP Systems gestaltet sich etwas komfortabler:
(Gruppen und Benutzer sind auch hier Mandanten-spezifisch)
- CROSSCAP Gruppen werden für alle benötigten Rollen neu angelegt
- Diesen CROSSCAP Gruppen werden entsprechende Rechte zugewiesen
- CROSSCAP Gruppen werden mit Windows AD-Gruppen verknüpft und synchronisiert
- CROSSCAP Benutzer werden anhand der AD-Informationen automatisch neu angelegt
- Die neuen Benutzer werden automatisch der richtigen CROSSCAP Gruppe zugeordnet
- Mit der AD verknüpfte CROSSCAP Gruppen können später erneut abgeglichen werden
Gruppen
Nach Betätigen der Schaltfläche Administration > Gruppen wird eine Übersicht aller Gruppen (hier beispielhaft) angezeigt:
Je nachdem, mit welchem Benutzer bzw. mit welchen Rechten man sich im System-Cockpit angemeldet hat, werden Gruppen aus mehreren Mandanten oder nur die Gruppen aus dem eigenen Mandanten angezeigt. Pro Mandant existiert grundsätzlich eine Gruppe Administrator, alle anderen Gruppen sind wahlfrei. Über verschiedene Mandanten hinweg dürfen zwar gleichnamige Gruppen existieren, aber jede gilt als separate Gruppe.
Jede Gruppe belegt in dieser Liste eine Zeile. Ein Klick auf eine der angezeigten Gruppen öffnet (auf der rechten Seite der Liste) ein zusätzliches Fenster mit Detail-Information. Bei einer bestehenden AD-Anbindung dieser Gruppe wird auch der Reiter AD angezeigt, ohne Anbindung nicht.
- Klicken Sie oben rechts auf das X, um dieses Fenster wieder zu schließen.
- Wählen Sie einen der Reiter / Teilbereiche Allgemein, Benutzer, Rechte oder AD zur Anzeige aus.
Existieren zusätzlich zum Master-Mandanten (*) weitere Mandanten, dann kann deren Administrator-Gruppe der Status Geschützt verliehen werden:
Benutzer, die einer geschützten Administrator-Gruppe zugewiesen werden, dürfen Rechte dieser Gruppe auch anderen Gruppen dieses Mandanten zuweisen oder entziehen. Hierdurch wird es möglich, untergeordnete Administratorenkonten für jeden der Mandanten zu konfigurieren.
Allgemein
Bearbeiten
Wird die Schaltfläche Bearbeiten betätigt, lassen sich der beim Anlegen einer neuen Gruppe (s.u.) zugewiesene Mandant, der Gruppenname und die dazu gehörige Gruppenbeschreibung nachträglich verändern.
Wurde beim Anlegen der Gruppe eine AD-Anbindung hergestellt (das Eingabefeld Gruppe mit AD Gruppe synchronisieren wird dann zusätzlich eingeblendet), lässt sich hier auch die zugeordnete AD-Gruppe ändern.
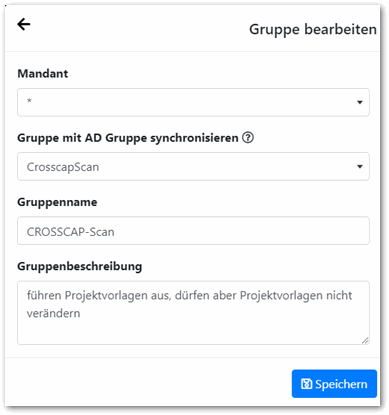
Löschen
Über den Link Löschen kann die aktuell ausgewählte Gruppe entfernt werden.
Achtung: Gleichnamige Gruppen in anderen Mandanten werden ebenfalls gelöscht. Eine entsprechende Warnung wird vor der endgültigen Löschung angezeigt.
Achtung: Wurde die zu löschende Gruppe per AD-Anbindung erzeugt, werden alle dadurch importierten Benutzer ebenfalls gelöscht.
Benutzer
Benutzer hinzufügen
Über den Link Benutzer hinzufügen können der aktuellen Gruppe ein oder mehrere Benutzer hinzugefügt werden. Es werden nur Benutzer angeboten, die dem gleichen Mandanten wie die aktuelle Gruppe zugeordnet sind.
Benutzer entfernen
Über die Schaltfläche Benutzer entfernen können ein oder mehrere Benutzer aus der aktuellen Gruppe entfernt werden.
Rechte
Rechte werden grundsätzlich auf Basis einzelner CROSSCAP Enterprise V4 TR Resiscan Funktionen gewährt oder entzogen.
Um die Zuweisung bzw. den Entzug von Rechten zu vereinfachen, werden die Rechte für die Funktionsbereiche Administration, Scannen, Indexierung, Qualitätsprüfung und Signatur jeweils zusammengefasst dargestellt und beziehen sich dabei auf die folgenden CROSSCAP Enterprise V4 TR Resiscan System-Komponenten:
- Administration: Bezieht sich auf das CROSSCAP Enterprise V4 TR Resiscan System-Cockpit (aka Web-Administration)
- Scannen: Bezieht sich auf den CROSSCAP Scan-Client
- Indexierung, QC, Signatur: Beziehen sich auf den CROSSCAP Multi-Client
Rechte entfernen (Schaltfläche unten rechts)
Beim Wechsel auf den Reiter Rechte werden alle zu diesem Zeitpunkt bereits erteilten Rechte angezeigt. In diesem Beispiel sind das 224 Rechte aus dem Bereich Scannen.
Sämtliche Rechte für den Bereich Scannen können pauschal zur Löschung markiert werden, über das Setzen eines Häkchens vor dem Bereichsnamen. Wird der Bereich aufgeblättert (wie hier gezeigt) können Rechte auch einzeln für eine Löschung vorgemerkt werden.
Betätigen der Schaltfläche Rechte entfernen führt die Löschung aller vorgemerkten Rechte durch.
Rechte hinzufügen
Ein Klick auf die Schaltfläche Rechte hinzufügen zeigt alle noch nicht zugewiesenen Rechte an:
Auch hier können entweder Bereiche pauschal oder einzelne Rechte aus den Bereichen vorgemerkt werden.
Betätigen der Schaltfläche Rechte hinzufügen fügt alle vorgemerkten Rechte zur aktuellen Rechtestruktur hinzu.
AD
Jetzt synchronisieren
Die Schaltfläche Jetzt synchronisieren erlaubt einen erneuten Abgleich der aktuellen CROSSCAP Gruppe mit den Informationen in der Windows AD.
Sollten zwischenzeitlich weitere Benutzer zur Windows AD Gruppe hinzugefügt worden sein, werden auch diese automatisch in CROSSCAP angelegt. Sollten zwischenzeitlich Benutzer aus der Windows AD Gruppe entfernt worden sein, werden auch diese in CROSSCAP gelöscht, sofern sie über einen früheren AD-Abgleich automatisch angelegt wurden - händisch angelegte Benutzer werden nicht automatisch gelöscht.
Kopfleiste
Die über der Ergebnisliste auf der rechten Seite angebotenen Schaltflächen bewirken Folgendes:

Suche
Durch die Eingabe eines Suchbegriffes wird eine spontane Filterung der gesamten Ergebnisliste durchgeführt, d.h. die Liste zeigt nur noch diejenigen Gruppen an, welche den Suchbegriff in der Spalten Gruppe oder Beschreibung enthalten. Es brauchen nur Teile eines Suchbegriffes eingegeben werden, zudem wird jegliche Groß-/Kleinschreibung ignoriert.
Betätigen Sie die Schaltfläche Gruppe erneut oder entfernen Sie den Suchbegriff aus dem Suchfenster, um zur ursprünglichen Anzeige zurückzukehren.
Export
Neue Gruppe erstellen

Nach Betätigung dieser Schaltfläche wird die Eingabemaske für eine neue Gruppe angezeigt. Wählen Sie den richtigen Mandanten aus und geben Sie den gewünschten CROSSCAP Gruppennamen und die dazu gehörige Gruppenbeschreibung ein. Falls Sie die Zugriffsrechte einer anderen CROSSCAP Gruppe für die neu anzulegende Gruppe übernehmen möchten, geben Sie die Quelle hierfür an.
Wurde für dieses CROSSCAP Enterprise V4 TR Resiscan System eine LDAP-Anbindung konfiguriert (siehe Kapitel Extras, Abschnitt Systemeinstellungen), dann wird auch der Abgleich mit der Windows AD angeboten (Eingabefeld Gruppe mit AD Gruppe synchronisieren). Hier sollten Sie aus den Windows Gruppen Ihrer Domäne auswählen können. Existiert keine LDAP-Anbindung, fehlt dieses Feld.
Geben Sie für die neue Gruppe den gewünschten Mandanten, einen Gruppennamen und eine kurze Gruppenbeschreibung ein. Soll die Rechtestruktur einer bereits bestehenden Gruppe (1:1 oder als Grundlage für eine weitere Rechtekonfiguration) übernommen werden, wählen Sie diese über das Feld Gruppenrechte kopieren von aus. Betätigen Sie abschließend die Schaltfläche Speichern.
Spalten ein- oder ausblenden
Über diese Schaltfläche lassen sich die verfügbaren Spalten dieser Ansicht nach Bedarf ein- oder ausblenden.
Die aktuell ausgewählten Spalten werden in dieser Liste blau hinterlegt und sind mit einem Häkchen versehen:
Gruppe(n) importieren:
Eine oder mehrere Gruppen können entweder aus fremden CROSSCAP Systemen oder aus anderen Mandanten des gleichen CROSSCAP Enterprise V4 TR Resiscan Systems in den aktuellen Mandanten kopiert werden. Der Import erfolgt inklusive aller Rechtestrukturen. Vorab müssen die Gruppen als *.ZIP Datei exportiert worden sein (siehe Gruppen exportieren, im Anschluss).
Wählen Sie zuerst den Ziel-Mandanten über die Drop-Down-Liste Mandant aus. Wählen Sie dann die gewünschte CROSSCAP Gruppendatei (im Format GroupExport-Datum_Uhrzeit.zip) über die Schaltfläche Browse aus. Ein Klick auf die Schaltfläche Importieren führt den Import-Vorgang durch. Die Anzeige springt in die Ansicht Gruppen zurück, dort sollten die soeben importierten Gruppe(n) zu finden sein.
Gruppe(n) exportieren:
Auf diesem System existierende Gruppen können einzeln oder gebündelt in andere CROSSCAP Systeme oder an andere Mandanten des gleichen CROSSCAP Enterprise V4 TR Resiscan Systems übertragen werden. Wählen Sie zuerst den Quell-Mandanten über die Drop-Down-Liste Mandant.
Danach sind die zu exportierenden Gruppen auszuwählen. Über die Checkbox vor Gruppe können sämtliche Gruppen pauschal selektiert oder abgewählt werden.
Betätigen der Schaltfläche Exportieren erzeugt dann eine entsprechend gepackte *.ZIP Datei und legt sie am standard-Speicherort des Browsers (üblicherweise der Downloads Ordner) ab.