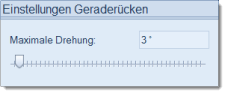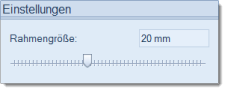Beschreibung der Schaltflächen, von links nach rechts (hier die linke Hälfte der Menüleiste, eine Beschreibung der rechten Hälfte der Menüleiste folgt weiter unten):
Werkzeuge:
Zeiger
Der Zeiger-Modus stellt den CROSSCAP-Basiszustand dar und sollte immer dann aktviert sein, wenn keine anderen Funktionen gewünscht sind.
Manuell Geraderücken
Nach Betätigen der Schaltfläche verändert sich der Maus-Zeiger wie folgt:
CROSSCAP wartet jetzt auf Ihre Eingabe. Zeichnen Sie eine Referenzlinie über das aufzurichtende Bild:
Beschneiden
Beschneidet das Bild. Hierzu wird (mit der Maus) ein Rahmen um den zu erhaltenden Bildbereich aufgezogen, alle Informationen außerhalb des Rahmens werden entfernt.
Radiergummi
Virtueller Radiergummi. Hiermit entfernen Sie Informationen an einer gewünschten Stelle im Bild. Über die untere Auswahlbox können Sie eine von drei Radiergummigrößen auswählen.
Ausschneiden
Die Funktion Ausschneiden entfernt ebenfalls Bildinhalte. Die zu entfernenden Bildbereiche werden markiert, indem bei gedrückt gehaltener, linker Maustaste ein rechteckiger Rahmen gezeichnet wird. Nach dem Loslassen der Maustaste werden die Bildinhalte in diesem Rahmen durch eine weiße Fläche ersetzt.
Rückgängig:
Zurück/Vor
Bietet die Möglichkeit, bis zu 20 (letzte) Schritte der Bearbeitung rückgängig zu machen bzw. wiederherzustellen.
Transformieren:
Heller, Dunkler
Verringert oder erhöht die Helligkeit der markierten Bilder.
Weniger Kontrast, Mehr Kontrast
Verringert oder erhöht den Kontrast der markierten Bilder.
Verkleinere Gamma, Erhöhe Gamma
Verringert oder erhöht den Gamma-Wert der markierten Bilder.
Schwarz-Weiß
Konvertiert Farb- und Grauton-Bilder in Schwarz/Weiß- (bitonale) Bilder.
Grauton
Konvertiert Farb-Bilder in Grauton-Bilder.
Drehe 90°, 180°, 270°, Drehe automatisch
Dreht das Bild im Uhrzeigersinn. Feste Drehwinkel von 90°, 180° oder 270° sind möglich.
Die Einstellung Drehe automatisch richtet Bilder anhand ihrer Textorientierung auf.
Horizontal & Vertikal spiegeln
Spiegelt das Bild um die angegebene Achse.
Beschreibung der Schaltflächen, von links nach rechts (rechte Hälfte der Menüleiste):
Verändern:
Erkenne Leerseiten
Klicken Sie auf den Teil der Schaltfläche mit dem Symbol Erkenne Leerseiten, um alle aktuell markierten Seiten auf das Vorhandensein von Leerseiten untersuchen zu lassen.
Klicken Sie auf den Teil der Schaltfläche mit Abwärtspfeil, um die folgenden Einstellungen vorzunehmen:
Schwelle Bitonal, Schwelle Grau, Schwelle Farbe
Hier haben Sie die Möglichkeit, pro Bildtyp (Bitonal = S/W) einen eigenen Schwellwert für die Leerseitenerkennung festzulegen. Sie können Werte zwischen 0 und 2000 angeben. Ergibt die Durchführung der Leerseitenerkennung einen kleineren Wert als den Schwellwert, wird für die betroffene Seite eine Löschmarkierung gesetzt.
Dieser Schwellwert ist ein synthetischer Wert, der sich auf die vorhandenen Kontrastwerte auf der zu untersuchenden Seite bezieht. Ein komplexer Algorithmus akzeptiert dabei nur ganz bestimmte Abweichungen vom optischen "Hintergrundrauschen", als Seiteninhalt. Auf diese Weise können auch graue, farbige oder verschmutzte Seiten sicher als Leerseiten erkannt werden.
Um einen Anhaltspunkt für die richtige Wahl der Schwellwerte zu bekommen, sollten Sie nacheinander mehrere leere Seiten markieren und diese Seiten erneut auf Leerseiten hin untersuchen lassen. Sehen Sie sich dann in den Bildinformationen (im Info-Fenster) das Ergebnis der Leerseitenerkennung an. Geben Sie dann (in der Projektvorlage) einen Schwellwert ein, der etwas über diesen Werten liegt.
Pfeile nach Links, Rechts, Oben, Unten
Sind diese Pfeile nicht aktiviert, dann blendet die Leerseitenerkennung einen ca. 1 cm breiten Streifen an allen vier Kanten des untersuchten Bildes aus. Dies verhindert die Beeinflussung der Leerseitenerkennung durch Schatten von z.B. Lochstellen, Heftklammern oder Seitenrändern.
Durch selektives Aktivieren dieser vier Pfeile können die ausgeblendeten Bereiche wieder zur Erkennungsfläche der Leerseitenerkennung hinzugefügt werden. Wenn sich z.B. Textelemente häufig sehr nah am rechten Rand befinden, sollten Sie vorsorglich die Option Rechte Seite aktivieren.
Geraderücken
Klicken Sie auf den Teil der Schaltfläche mit dem Symbol Geraderücken, um das/die markierte(n) Bild(er) auszurichten zu lassen.
Klicken Sie auf den Teil der Schaltfläche mit Abwärtspfeil und bewegen Sie den Schieberegler mit der Maus, um den hierfür maximal erlaubten Korrekturwinkel festzulegen:
Säubern
Klicken Sie auf den Teil der Schaltfläche mit dem Symbol Säubern, um kleinere Verschmutzungen auf dem/den gescannten Bild(ern) automatisch entfernen zu lassen.
Klicken Sie auf den Teil der Schaltfläche mit Abwärtspfeil und bewegen Sie den Schieberegler mit der Maus, um die hierfür maximal erlaubte Partikelgröße (Filter Size) festzulegen:

Invertieren
Wandelt das Bild ins Negativ- bzw. ins Positiv-Format um.
Entferne Lochstellen
Klicken Sie auf den Teil der Schaltfläche mit dem Symbol Entferne Lochstellen, um Lochstellen auf dem gescannten Bild automatisch entfernen zu lassen.
Klicken Sie auf den Teil der Schaltfläche mit Abwärtspfeil, um die hierfür nötigen Einstellungen vorzunehmen:
Achtung: Diese Funktion steht nur für Schwarz/Weiß- (bitonale) Bilder zur Verfügung.
Entferne Linien
Klicken Sie auf den Teil der Schaltfläche mit dem Symbol Entferne Linien, um horizontale und vertikale Linien auf dem gescannten Bild automatisch entfernen zu lassen.
Klicken Sie auf den Teil der Schaltfläche mit Abwärtspfeil, um die hierfür nötigen Einstellungen vorzunehmen:
Entferne Ränder
Erkennt überflüssige Randflächen und beschneidet das Bild entsprechend.
Rahmen setzen
Klicken Sie auf den Teil der Schaltfläche mit dem Symbol Rahmen setzen, um das gescannte Bild teilweise mit einem Rahmen zu maskieren.
Klicken Sie auf den Teil der Schaltfläche mit Abwärtspfeil und bewegen Sie den Schieberegler mit der Maus, um die gewünschte Rahmenbreite festzulegen:
Texterkennung:
Einstellungen Texterkennung
Hier wird die bei der Texterkennung zu verwendende Sprache eingestellt (sowohl für die Zonen-, als auch für die Stapel-Texterkennung) . Setzt man zusätzlich das Häkchen hinter "Geraderücken", dann wird das Bild bzw. der Bildausschnitt vor der Texterkennung ausgerichtet.
Zonen-Texterkennung
Diese Schaltfläche schaltet die Zonen-Texterkennung ein oder aus. Bei eingeschalteter Zonen-Texterkennung (diese Schaltfläche bleibt dann farblich hinterlegt und der Mauszeiger wechselt in die Darstellung "OCR") lässt sich der gewünschte Erkennungsbereich in der Bildansicht durch "Ziehen" festlegen (Maus bei gedrückter linker Maustaste bewegen). Nach Loslassen der linken Maustaste wird der umrandete Bereich eingelesen, der resultierende Text wird in die Windows-Zwischenablage kopiert.
Achtung! Das Markieren und Einlesen von Bildausschnitten lässt sich bei eingeschalteter Zonen-Texterkennung beliebig oft wiederholen. Allerdings überschreibt dabei der zuletzt eingelesene Text den vorherigen Inhalte der Zwischenablage. Texte aus unterschiedlichen Bildausschnitten lassen sich also nicht in der Windows-Zwischenablage "sammeln", der Inhalt der Zwischenablage muss daher vor jeder erneuten Zonen-Texterkennung in die jeweilige Ziel-Anwendung hinüberkopiert werden.
Feld-Texterkennung ("Lasso"-Funktion)
Diese Schaltfläche schaltet die Feld-Texterkennung ein oder aus. Die Feld-Texterkennung übernimmt erkannten Text direkt in Indexfelder (im Index-Fenster).
Hierzu wechseln Sie bitte zuerst in das gewünschte Indexfeld, dann bewegen Sie den Mauszeiger in eine Bildansicht. Der Mauszeiger verwandelt sich dabei in ein Fadenkreuz, bei gedrückt gehaltener, linker Maustaste kann hiermit ein Erkennungsbereich markiert werden. Nach dem Loslassen der Maustaste wird die Texterkennung durchgeführt, die Ergebnisse werden automatisch in das vorab markierte Indexfeld übernommen.