Sendet vom CROSSCAP Scan-Client oder vom CROSSCAP Enterprise Server aus ein dynamisch befülltes Informationsblatt an den aktuellen Windows Standarddrucker. Ein solches Info-Blatt kann dazu dienen, einen gescannten Papierstapel zu kennzeichnen und so dessen spätere Handhabung (z.B. zwecks Signatur-Stichprobe oder Archivierung/Vernichtung) zu vereinfachen oder zu steuern.
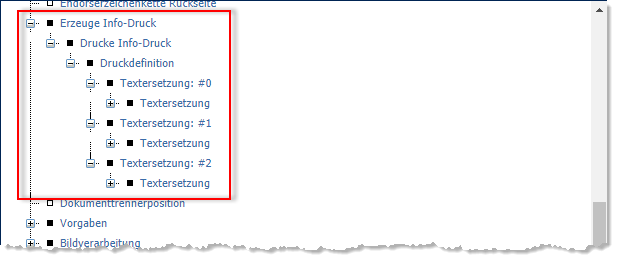
Drucke Info-Druck

Anzahl Kopien
Geben Sie hier die gewünschte Anzahl der Ausdrucke pro Stapel an.
RTF-Dateiname
Geben Sie hier den Pfad und den vollen Dateinamen der RTF-Vorlage an, welche vom Info-Druck verwendet werden soll. Diese Datei muss existieren und hier spezifiziert worden sein, bevor mit der weiteren Definition des Info-Drucks fortgefahren werden kann.
Damit die Vorlage dynamisch gestaltet werden kann, müssen in dieser Vorlage sog. Platzhalter hinterlegt sein, welche während des Ausdrucks durch aktuelle Variablenwerte ersetzt werden. Es können beliebig viele Platzhalter angelegt werden.
Die Vorlage kann beliebige sonstige Informationen enthalten und Texte/Abschnitte dürfen beliebig und unterschiedlich voneinander formatiert werden (Schriftarten, -positionen, -farben und -größen etc.).
Auslöser
Legt fest, wann die Ausführung des Info-Druckes passieren soll. Zur Auswahl stehen:
Bitte beachten Sie die folgenden Besonderheiten für den Auslöser Stapel verarbeitet (alle anderen Auslöser werden vom CROSSCAP Scan-Client verarbeitet):
Der Info-Druck wird in diesem Fall entweder von den P-Prozessen des Servers (direkter Export eingeschaltet) oder von den E-Prozessen des Servers (direkter Export ausgeschaltet oder Signatur aktiv) ausgeführt. Diese Prozesse müssen für die Verwendung mit dem Info-Druck und dem Auslöser Stapel verarbeitet zwingend mit einem Service-Account betrieben werden, denn nur diesem kann ein Windows Standard-Drucker zugeordnet werden.
Bitte achten Sie des Weiteren darauf, dass der angesprochene Drucker bzw. Drucker-Treiber während des Drucks keine Dialogboxen öffnet (z.B. um Rückfragen zu stellen). Derartige Dialoge können von Server-Prozessen prinzipiell nicht verarbeitet werden, die Verarbeitung des Stapels würde daher an dieser Stelle hängen bleiben bzw. nicht weiter fortgeführt.
Soll im Info-Druck der Zeitpunkt des Abschlusses der Verarbeitung festgehalten werden, dann verwenden Sie hierfür bitte die Variable Datum/Uhrzeit - aktuelle Zeit. Die Variable Datum/Uhrzeit - Stapelendezeit liefert den Zeitpunkt des Beginns des Exports zurück.
Seitennummer
Bezieht sich nur auf den Auslöser: Seite N gescannt (siehe oben). Geben Sie hier die Seitenzahl an, bei der der Info-Druck ausgelöst werden soll.
Druckdefinition
Textersetzung <Platzhalter>
Hier werden alle benötigten Platzhalter angelegt. Platzhalter dürfen nicht mit regulärem Fließtext zu verwechseln sein, daher empfehlen sich kryptische Formate wie z.B. $1# (Platzhalter 1), $2# (Platzhalter 2) etc..
Textersetzung
Hier werden jedem der oben angelegten Platzhalter eine oder mehrere CROSSCAP Variable zugeordnet. Während des Ausdrucks werden diese Platzhalter durch ihre dann aktuellen Variablenwerte ersetzt.
Sie können den Platzhalter mit Variablen für Datum, Kalenderwoche, Stapelzähler etc. dynamisch gestalten und/oder einen festen Text vorgeben (Näheres zu Variablen im Kapitel Wissenswertes: Verwendung von Variablen).
Durch Markieren eines der Einträge im Eigenschaften von ... Menü und Betätigung eines der horizontalen, grünen Pfeile können Einträge zwischen den beiden Fenstern verschoben werden, also Variablen hinzugefügt (nach Rechts) oder entfernt (nach Links) werden. Markiert man im rechten Fenster einen der aktiven Einträge, dann kann dieser mit Hilfe der vertikalen, grünen Pfeile auf oder ab bewegt werden. Dies verändert die Reihenfolge der späteren Abarbeitung (die Variablen werden von oben nach unten abgearbeitet).
Durch Markieren einer im Konfigurationsbaum (ganz links) sichtbar werdenden Variable, gelangt man in deren Detaileinstellungen.
