Inhalt:
Beschreibung
Abschluss über Prozessmanager
Anzahl Deckseiten
Überschreibe Exportdateien
Prüfe Exportverzeichnis
Signatur-Schwellwerte
Stapelname
Scannereinstellungen
Erzeuge Info-Druck
Dokumenttrennerposition
Vorgaben
Bildverarbeitung
Indexfelder
Verzeichnisse
Export
Softwarezähler
Dateiimporter
Das Anlegen und Löschen sowie das Exportieren und Importieren von Projektvorlagen wird im Kapitel Menü und Funktionen (Server), im Abschnitt Reiter Projektvorlagen ausführlich besprochen.
In diesem Kapitel erfahren Sie mehr über die Konfiguration existierender Projektvorlagen, unter Verwendung der CROSSCAP Enterprise Administrations-Oberfläche. Folgende Einschränkungen gibt es dabei:
-
Scanner-Einstellungen (diese erfordern Zugriff auf den TWAIN-Dialog des Scanner-Treibers) können in der Administrations-Oberfläche nicht angelegt oder bearbeitet werden.
-
Erkennungsbereiche in Barcode- oder Texterkennungs-Definitionen können in der Administrations-Oberfläche nicht grafisch bearbeitet werden (hier müssen stattdessen Koordinaten eingegeben werden).
Projektvorlagen können grundsätzlich auch im CROSSCAP Scan-Client oder CROSSCAP Multi-Client und ohne die obigen Limitationen erzeugt und verändert werden. Anleitungen hierzu finden Sie in den jeweiligen Handbüchern.
Öffnen einer Projektvorlage
Ausgangspunkt für die Konfiguration von Projektvorlagen ist die Liste Alle Projektvorlagen, im Reiter Projektvorlagen oder die Listen Stapel und Stapelhistorie, im Reiter Stapel. Klicken Sie dort auf den Namen derjenigen Projektvorlage, die überprüft oder verändert werden soll. Es öffnet sich ein Anzeige- und Bearbeitungsfenster mit entsprechenden Projektvorlagendetails:
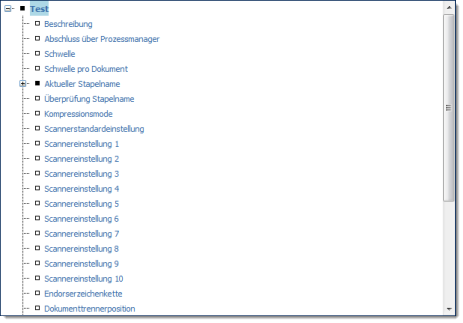
Die oben gezeigte Baumstruktur erfasst mit ihren Verzweigungen und Unterpunkten sämtliche verfügbaren Konfigurationsoptionen.
Navigieren des Konfigurationsbaumes
Zur besseren Übersicht wird der Konfigurationsbaum anfangs ohne Unterzweige dargestellt. Die ausgefüllten Listenpunkte signalisieren, dass an diesen Stellen des Baumes weitere Optionen verborgen sind. Eine Klick auf eines der kleinen Pluszeichen vor den Listenpunkten erweitert den Baum an dieser Stelle, die bislang verborgenen Optionen werden sichtbar.
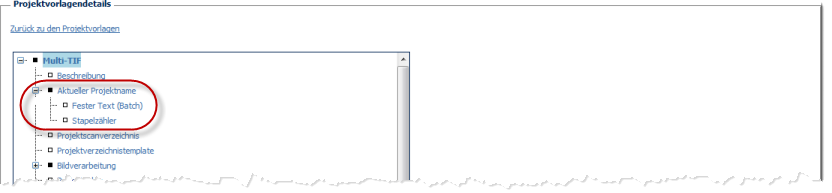
Um einen der Einträge im Baum genauer zu untersuchen oder zu ändern, wird der gewünschte Eintrag durch einfaches Klicken markiert. Daraufhin wird auf der rechten Seite ein Untermenü (Eigenschaften von ...) angezeigt, welches die Konfigurationsoptionen für diesen Eintrag auflistet.
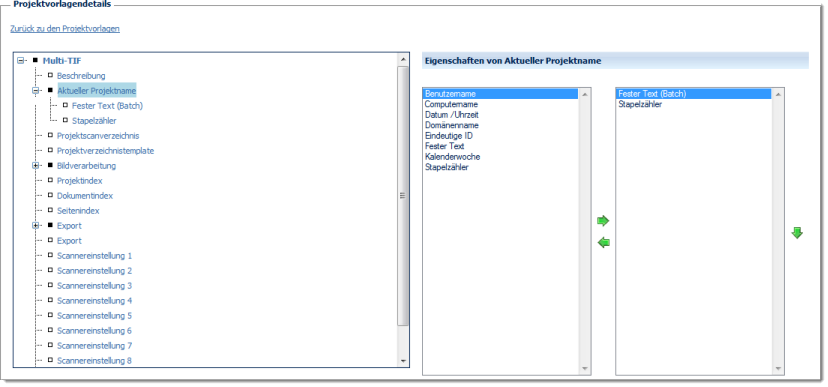
In diesem Beispiel wird im linken der beiden Fenster des Eigenschaften von ... Menüs der Vorrat an verfügbaren (aber noch nicht ausgewählten) Unterfunktionen aufgelistet, im rechten Fenster befinden sich die bereits aktivierten Optionen. Durch Markieren eines Eintrags und Betätigung eines der horizontalen, grünen Pfeile können Einträge zwischen den beiden Fenstern verschoben werden, also Unterfunktionen hinzugefügt und entfernt werden.
Markiert man im rechten Fenster einen der aktiven Einträge, dann kann dieser mit Hilfe der vertikalen, grünen Pfeile auf oder ab bewegt werden. Dies verändert die Reihenfolge der späteren Abarbeitung (Unterfunktionen werden grundsätzlich von oben nach unten abgearbeitet).
Durch Markieren einer der aktivierten Unterfunktionen im Konfigurationsbaum gelangt man an die eigentlichen Einstellungen für diese Funktion.
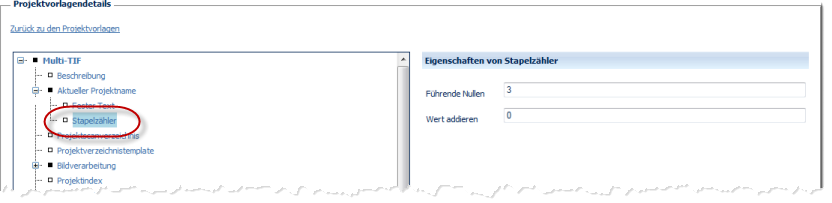
Im obigen Beispiel handelt es sich um eine sehr einfache Funktion, die sich nun im Eigenschaften von ... Untermenü im Detail konfigurieren lässt. Bei komplexeren Funktionen sind die Unterzweige des Konfigurationsbaumes u.U. weiter aufgefächert und/oder verzweigen in noch tiefere Ebenen.
Hinweise zum Ausfüllen und Abspeichern von Text- oder Ziffernfeldern finden Sie im nächsten Abschnitt, Beschreibung.