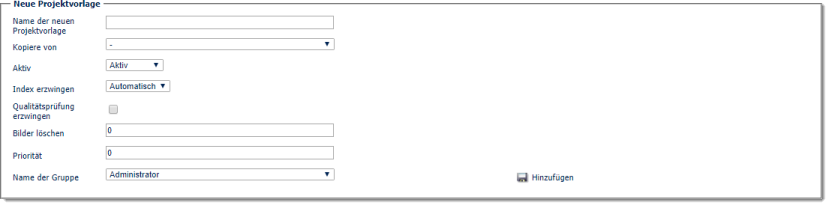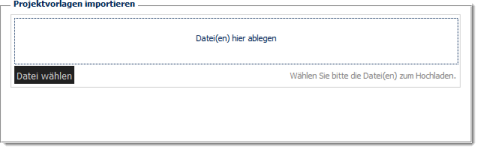Beschreibung der Schaltflächen, von links nach rechts:
Alle Projektvorlagen
Durch Betätigung dieser Schaltfläche wird eine Liste mit allen verfügbaren Projektvorlagen aufgerufen:
Ein Klick auf eine unterstrichene Spaltenüberschrift sortiert die gesamte Liste neu, basierend auf dem jeweiligen Kriterium.
Über die Schaltflächen in der Spalte Bearbeiten können die hier angzeigten Einstellungen für einzelne Projektvorlagen bearbeitet oder Projektvorlagen vollständig gelöscht werden. Die Löschung wird unterbunden (das rote Kreuz wird dann nicht mehr angezeigt) falls eine Projektvorlage in Gebrauch ist (d.h. sobald für diese Projektvorlage aktive Stapel existieren).
Über die Check-Boxen in der zweiten Spalte (von links) und dem dazu gehörigen Drop-Down Menü Befehl wählen (links unten) können mehrere Projektvorlagen gleichzeitig gelöscht werden.
Die Bedeutung der Spalten im Einzelnen:
Projektvorlage
Der Name der Projektvorlage. Wird einer der Einträge in der Spalte Projektvorlage angeklickt, dann öffnet sich das Anzeige- und Bearbeitungsfenster mit den entsprechenden Projektvorlagendetails. Dieses Anzeigefenster wird im Kapitel Projektvorlagen (Server) ausführlich besprochen.
Stapelzähler
Der für diese Projektvorlage aktuell erreichte Stapelzähler, üblicherweise die Anzahl der mit dieser Projektvorlage bislang verarbeiteten Stapel. Der Stapelzähler kann händisch verändert werden, allerdings muss dabei sichergestellt werden, dass alte, noch im System vorhandene Stapel den neu eingegebenen Wert nicht verwenden.
Index erzwingen
Regelt das Verhalten beim Ausführen eines Stapels mit dieser Projektvorlage, in Bezug auf die Indexierung.
Indexwerte können in diesem Fall zwar schon am CROSSCAP Scan-Client eingegeben oder verändert werden, der Stapel kann dort aber immer und trotz möglicher Index-Warnungen (wegen falscher oder fehlender Indexwerte) fertiggestellt und zur Weiterverarbeitung frei gegeben werden. Erst der Aufruf des Stapels auf dem CROSSCAP Multi-Client erzwingt eine Komplettierung bzw. eine Korrektur der Indexwerte.
Indexwerte müssen stattdessen am CROSSCAP Scan-Client eingegeben oder verändert werden. Der Stapel kann in diesem Fall (im Gegensatz zur Einstellung An oder Automatisch) bei Index-Warnungen nicht fertiggestellt und nicht zur Weiterverarbeitung frei gegeben werden, bevor am CROSSCAP Scan-Client alle Indexwerte komplettiert oder korrigiert wurden.Bei Stapelbearbeitungsfehlern (im PreProzess oder beim Import) wird grundsätzlich eine Indexierung erzwungen.
Siehe auch Abschnitt Arbeitsablauf, im Kapitel Installation und erste Schritte.
Qualitätsprüfung erzwingen
Ist in dieser Spalte ein Häkchen gesetzt (erfolgt über die Editieren-Schaltfläche in der Spalte Bearbeiten), dann erzwingt diese Projektvorlage bei der Abarbeitung eines Stapels die Durchführung einer Qualitätsprüfung, unter Verwendung des CROSSCAP Multi-Client (siehe Abschnitt Arbeitsablauf, im Kapitel Installation und erste Schritte).
Diese Qualitätsprüfung erfolgt auf Basis des temporären Stapels. Häufig wird stattdessen die Stichprobe bei der späteren Signatur verwendet, als eine Art implizite Qualitätsprüfung. Dabei bitte beachten: Die Signatur-Stichproben erfolgen auf Basis der vorher fertig gestellten Scanprodukte und nicht auf Basis der temporären Stapel.
Aktiv
Regelt die "Ausführbarkeit" dieser Projektvorlage:
Gruppe
Diejenige Benutzergruppe, welche Stapel auf Basis dieser Projektvorlage erzeugen und nachbearbeiten darf. Alle anderen Benutzergruppen bekommen diese Projektvorlage nicht mehr angeboten und die daraus resultierenden Stapel am CROSSCAP Scan-Client, am CROSSCAP Multi-Client und in der Web-Administration nicht zu sehen.
Anzahl der Tage, nach denen temporäre Stapel-Bilddaten gelöscht werden. Dieser Wert kann auch auf 0 (Null) gesetzt werden, um eine möglichst baldige Löschung der mit dieser Projektvorlage erzeugten Stapel zu bewirken. Da Löschungen im Rahmen einer periodischen Systembereinigung erfolgen, kann sich die tatsächliche Löschung etwas verzögern (im Minutenbereich).
Bitte beachten Sie: Mit Bilder löschen konfigurieren Sie nur eine der beiden Einstellungen, die das Verhalten von CROSSCAP Enterprise nach der vollständigen Verarbeitung eines Stapels beeinflusst.
Die bei der Verarbeitung anfallenden, temporären Bilddaten (Bilder) und die Metadaten der verarbeiteten Stapel (die sog. Datensätze) werden separat und nacheinander gelöscht, um das Entstehen von "verwaisten" Bilddaten zu verhindern (siehe Arbeitsphase Löschen im Abschnitt Arbeitsablauf, im Kapitel Installation und erste Schritte).
Die Löschfristen für Datensätze (welche u.a. auch die Basis für Statistiken bilden) werden nicht hier, sondern in den allgemeinen Programmeinstellungen spezifiziert (siehe Abschnitt Reiter Administration, im gleichen Kapitel).
Die Löschfristen für Bilder und Datensätze summieren sich, die endgültige Tilgung eines Stapels ist daher erst nach Ablauf der zusätzlichen Löschfrist für Datensätze vollständig abgeschlossen.
Achtung: Die hier beschriebene Löschung betrifft ausdrücklich nicht die auf Basis eines Stapels produzierten Export-Daten (Bild-, Index-, Signaldateien etc.), sondern nur die systeminternen, temporären Daten!
Priorität
Steuert die Priorität, mit der Stapel auf dem CROSSCAP Enterprise Server abgearbeitet werden. Der Standardwert 0 entspricht der höchsten Priorität, für niedrigere Prioritäten dürfen beliebige, ganzzahlige Werte vergeben werden.
Erben die mit dieser Projektvorlage erzeugten Stapel eine hohe Priorität (z.B. Priorität 3), dann werden sie bei der Verarbeitung anderen Stapeln mit niedrigerer Priorität (z.B. Priorität 5 oder 7) vorgezogen.
Haben alle Stapel die gleiche Priorität (z.B. alle Stapel haben Priorität 0, dies ist der Standardwert), dann werden sie in der Reihenfolge ihres Eintreffens am Server verarbeitet.
Neue Projektvorlage
Nach Betätigung dieser Schaltfläche wird die Eingabemaske für eine neue Projektvorlage angezeigt:
Sie können eine völlig neue Projektvorlage anlegen oder eine Kopie einer bereits existierenden Projektvorlage erzeugen. Im Falle einer Kopie wählen Sie bitte im Eingabefeld Kopiere von eine existierende Projektvorlage aus, andernfalls lassen Sie das Drop-Down Menü einfach unangetastet ("-").
Geben Sie alle verbleibenden Informationen passend ein (Erklärungen zu den Feldern Aktiv, Index erzwingen, Qualitätsprüfung erzwingen, Bilder löschen, Priorität und Name der Gruppe finden Sie weiter oben) und betätigen Sie die Schaltfläche Hinzufügen. Die Anzeige springt daraufhin auf die Ansicht Alle Projektvorlagen um, in der sich dann auch die neu angelegte Projektvorlage finden wird.
Diese Projektvorlage ist entweder nur der Rumpf einer neuen oder die Kopie einer existierenden Projektvorlage und somit noch nicht abschließend konfiguriert. Klicken Sie daher in der Liste Alle Projektvorlagen auf den Namen der neuen Projektvorlage, es öffnet sich das Anzeige- und Bearbeitungsfenster für die entsprechenden Projektvorlagendetails. Dieses Anzeigefenster und die dort möglichen Einstellungen werden im Kapitel Projektvorlagen (Server) ausführlich besprochen.
Projektvorlagen importieren
Fertige Projektvorlagen können aus anderen CROSSCAP Systemen übernommen werden. Vorab müssen sie dort als *.ZIP Datei exportiert worden sein (siehe Projektvorlagen exportieren, ganz unten).
Eine CROSSCAP Exportdatei kann über den folgenden Bildschirmdialog auf zweierlei Weise eingelesen werden: Entweder durch Betätigen der Datei wählen Schaltfläche, oder durch "Ziehen" mit der Maus (Drag & Drop), z.B. aus dem Windows Explorer heraus:
Als Resultat wird die gewünschte Datei für den Datei-Upload bereit gestellt:
Die Betätigung der Schaltfläche Hochladen schliesst den Importvorgang ab, die zusätzlichen, importierten Projektvolagen werden danach in der Ansicht Alle Projektvorlagen sichtbar.
Achtung: Beim Import werden alle Projektvorlagen der Standardgruppe für neue Projektvorlagen (siehe Einstellungen, Reiter Administration) zuordnet - sie werden daher u.U. nicht sofort für alle Anwender sichtbar!Beim Import von Projektvorlagen über den CROSSCAP Enterprise Server (wie oben beschrieben) kann keine Auswahl der zu importierenden Projektvorlagen getroffen werden - es werden immer alle in einer ZIP-Datei enthaltenen Vorlagen importiert.
Im Gegensatz dazu bietet der Import von Projektvorlagen am CROSSCAP Scan-Client die Möglichkeit, vorab eine Auswahl der zu importierenden Vorlagen zu treffen.
Projektvorlagen exportieren
Auf diesem System entwickelte Projektvorlagen können einzeln oder gebündelt in andere CROSSCAP Systeme übertragen werden.
Hierzu sind im oben gezeigten Bildschirmdialog zuerst die zu exportierenden Projektvorlagen auszuwählen. Über Alle auswählen können vorher sämtliche Projektvorlagen pauschal abgewählt oder selektiert werden.
Betätigen der Schaltfläche Export erzeugt dann eine entsprechend gepackte *.ZIP Datei und legt sie am standard-Speicherort des Browsers (üblicherweise der Downloads Ordner) ab.