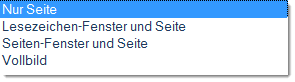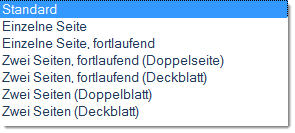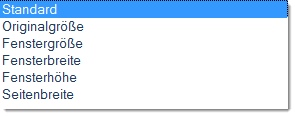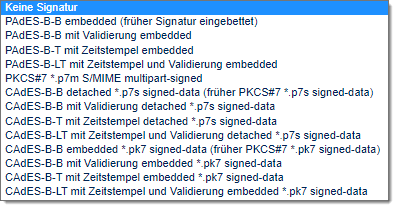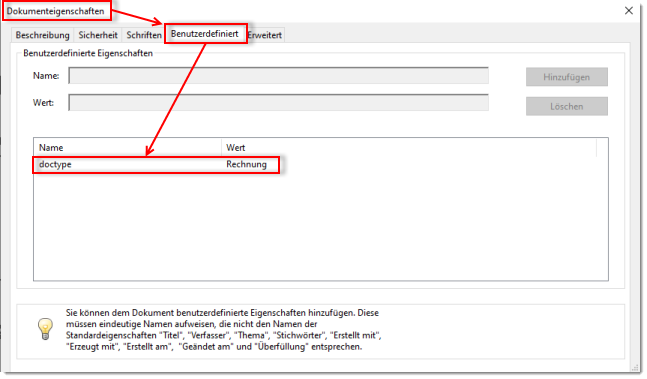PDF/A ist eine ISO Norm der International Organization for Standardization (ISO) zur Verwendung des Portable Document Format (PDF) für die Langzeitarchivierung elektronischer Dokumente.
Das allgemeine Erscheinungsbild dieses Optionsmenüs:
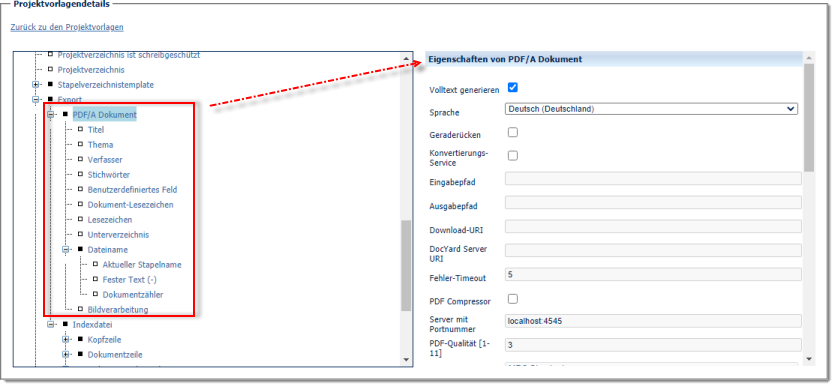
Die Konfigurationsmöglichkeiten für PDF/A-Dokument, im Detail:
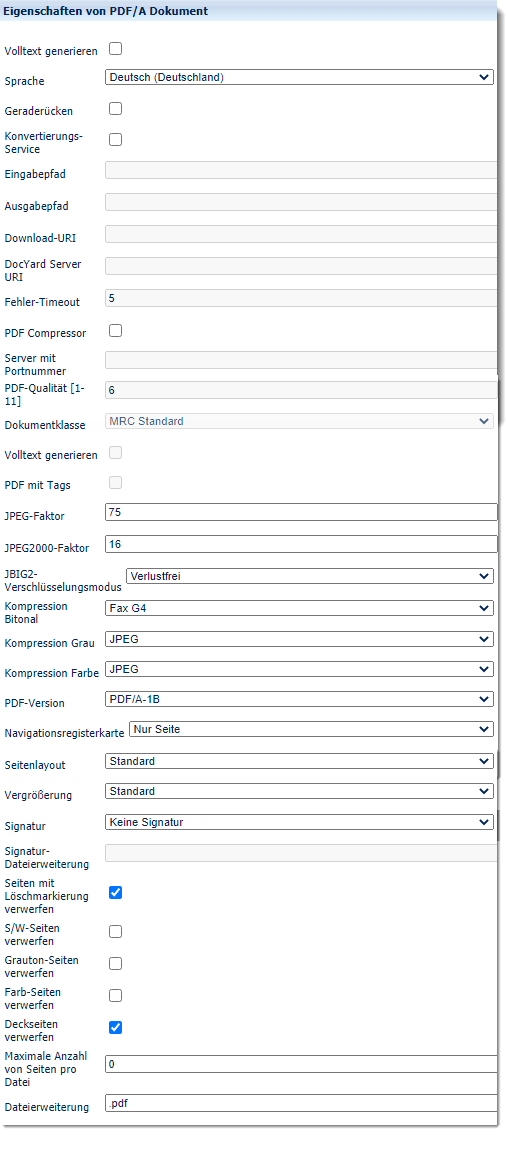
Volltext generieren
Sie können während des PDF-Exports eine Volltexterkennung durchführen lassen, die erkannten Texte werden als zusätzliche, unsichtbare Ebene in die entstehenden PDF-Dokumente eingebettet (es werden sog. Searchable PDF erzeugt).
Ist diese Option aktiviert (Häkchen gesetzt), wird eine Texterkennung durchgeführt.
Sprache
Die Texterkennungssprache sollte an die Sprache der Dokumenteninhalte angepasst werden, um eine möglichst gute Erkennungsrate zu erzielen und die Erkennung von länderspezifischen Zeichen (z.B. Umlauten) zu ermöglichen. Wählen Sie die passende Erkennungssprache aus der Drop-Down Liste.
Geraderücken
Richtet das Bild anhand von Textpassagen automatisch aus. Die Texterkennung erzielt hierdurch u.U. ein besseres Ergebnis.
Konvertierungsservice
Erlaubt die Anbindung an ein DocYard-System, um die von CROSSCAP Enterprise erzeugten PDF-Dateien noch stärker zu komprimieren.
DocYard wird von CROSSCAP Enterprise über sog. Web-Services angesprochen und aktiviert. Die Übergabe der zu komprimierenden Bilddaten erfolgt (aus DocYard-Sicht) als Download (und nicht über eine Windows Freigabe). Der für den Download benötigte Server muss separat und zusätzlich zu den CROSSCAP Enterprise und DocYard Systemen bereit gestellt werden.
Nach dem Einschalten dieser Funktion (Häkchen gesetzt) werden die folgenden fünf Konfigurationseinträge aktiviert:
Eingabepfad
Ordner, in dem die zu konvertierenden Bilddaten von CROSSCAP Enterprise bereitgestellt werden.
Ausgabepfad
Ordner, über den die konvertierten Bilddaten von DocYard zurückgeliefert werden.
Download-URI
Adresse des separat bereitgestellten Download-Servers im Format http://servername:port .
DocYard Server URI
Adresse der DocYard Web-Services im Format http://servername:port/interface, z.B. http://docyard:5678/ConversionService.
Fehler-Timeout
Wartezeit in Sekunden, nach der eine unbeantwortete Anfrage beim DocYard WebService als gescheitert betrachtet wird.
PDF-Compressor
Erlaubt die Anbindung eines Foxit PDF-Compressor-Systems (PDFC), um die von CROSSCAP Enterprise erzeugten PDF-Dateien noch stärker zu komprimieren.
Nach dem Einschalten dieser Funktion (Häkchen gesetzt) werden die folgenden fünf Konfigurationseinträge aktiviert:
Server mit Portnummer
Tragen Sie hier den Maschinennamen oder die IP-Adresse des Servers bzw. der VM ein, auf welcher der PDFC installiert wurde. Verwenden Sie dabei das Format: server:port, z.B. localhost:4545 (in diesem Beispiel wurde der PDFC auf der gleichen Maschine installiert wie der CROSSCAP Enterprise Server und es wird der standard/default PDFC Port 4545 verwendet).
PDF-Qualität [1-11]
Dieser Eintrag steuert die Stärke der Bild-Kompression, durch den PDFC. Da die Stärke der Bild-Kompression eine direkte Auswirkung auf die Größe der komprimierten PDF-Dateien hat, kann man den hier eingegebenen Wert (etwas intuitiver) mit der resultierenden Dateigröße gleichsetzen: Ein geringer Wert für PDF-Qualität ergibt kleinere Ausgabedateien, ein hoher Wert für PDF-Qualität ergibt größere Ausgabedateien. Da eine sehr starke Kompression von Bildern zu unerwünschten Qualitätseinbussen führen kann, muss immer ein Kompromiss zwischen Bild-Kompression und Bild-Qualität gefunden werden. Dies ist der Grund für den (mittleren) Vorgabewert von "6".
Dokumentklasse
Zur Auswahl stehen hier vier Werte:
Volltext generieren
Wird hier die Volltexterkennung des PDF-Compressors zugeschaltet, dann erfolgt sie über die im PDFC integrierte OCR-Engine. Wird die Volltexterkennung des PDFC ausgeschaltet, kann sie stattdessen von CROSSCAP Enterprise durchgeführt werden.
Achtung: Die CROSSCAP Enterprise eigene Volltexterkennung (siehe ganz oben) muss VOR dem Einschalten der Texterkennung des PDFC abgeschaltet werden - ansonsten springt in diesem Menü der Eintrag Volltext generieren immer wieder auf "Aus" zurück.
Achtung: Die Sprachauswahl für die Volltexterkennung erfolgt nicht in diesem Abschnitt (PDF Compressor), sondern im Abschnitt Texterkennung, ganz oben. Durch die gemeinsame OCR-Sprachauswahl muss diese nur an einer Stelle modifiziert werden und gilt dann sowohl für CROSSCAP Enterprise, als auch für den PDFC.
PDF mit Tags
Falls aktiviert, bettet der PDFC Informationen zur Dokumentstruktur in die erzeugten PDFs ein. Diese zusätzlichen Metadaten werden von der OCR-Engine des PDFC ermittelt. In herkömmlichen PDF-Viewern sind diese Tags nicht sichtbar, sie können aber z.B. für die spätere Weiterverarbeitung der Ausgabedateien zu PDF/UA Dokumenten ausgelesen und verwendet werden.
JPEG-Faktor
Stellt den Kompressionsfaktor für JPEG ein, Standard: 75.
JPEG2000-Faktor
Stellt den Kompressionsfaktor für JPEG2000 ein, Standard: 16.
JBIG2 Verschlüsselungsmodus
Wählen Sie die gewünschte Kompressionsmethode: verlustbehaftet (lossy) oder verlustfrei (lossless).
Kompression Bitonal
Stellt die Kompression für bitonale Bilder ein (Fax G4 oder JBIG2).
Kompression Grau
Stellt die Kompression für Graustufen-Bilder ein (ZIP, JPEG oder JPEG2000).
Kompression Farbe
Stellt die Kompression für farbige Bilder ein (ZIP, JPEG oder JPEG2000).
PDF-Version
Stellt auf die gewünschte PDF-Version um (V1.2, V1.3, V1.4, V1.5, V1.6, V1.7, PDF/A-1B oder PDF/A-2B).
Navigationsregisterkarte
Vorgabe für das Layout der Navigationsregisterkarte des PDF-Betrachters (PDF-Viewers).
Seitenlayout
Vorgabe für die Seiten-Darstellung des PDF-Betrachters (PDF-Viewers).
Vergrößerung
Vorgabe für die Skalierung der dargestellten Seiten, im PDF-Betrachter (PDF-Viewer).
Signatur
Wählen Sie hier den gewünschten Signatur-Typ aus:
Wenn Sie die exportierten Bilder in die Signaturdatei einbetten möchten, sollten Sie eine der embedded Varianten auswählen - ansonsten werden separate Bild- und Signaturdateien erzeugt.
Weitere Informationen zur elektronischen Signatur finden Sie im Kapitel Die Digitale Signatur.
Signatur-Dateierweiterung
Sollten Sie eine andere als die oben vorgegebene Signatur-Dateiendung benötigen (weil z.B. das Folgesystem dies so erwartet), dann geben Sie hier die gewünschte alternative Dateiendung ein.
Seiten mit Löschmarkierung verwerfen
Ist diese Option aktiviert (Häkchen gesetzt), werden alle Seiten mit einer Löschmarkierung vom Export ausgenommen.
S/W-Seiten verwerfen
Ist diese Option aktiviert (Häkchen gesetzt), werden alle beim MultiStream-Scanning erzeugten S/W-Seiten vom Export ausgenommen.
Grauton-Seiten verwerfen
Ist diese Option aktiviert (Häkchen gesetzt), werden alle beim MultiStream-Scanning erzeugten Grauton-Seiten vom Export ausgenommen.
Farb-Seiten verwerfen
Ist diese Option aktiviert (Häkchen gesetzt), werden alle beim MultiStream-Scanning erzeugten Farb-Seiten vom Export ausgenommen.
Deckseiten verwerfen
Wurden für diesen Stapel Deckblätter spezifiziert, werden diese vom Export ausgenommen.
Maximale Anzahl von Seiten pro Datei
Sobald pro Ausgabedatei mehrere Bilder ausgegeben werden (siehe Single- und Multipage Export, im Kapitel Wissenswertes), kann über diese Einstellung die maximale Größe der Ausgabedateien begrenzt werden:
Nach Erreichen der hier angegebenen Anzahl von Seiten wird automatisch eine neue Ausgabedatei angelegt. Den Dateinamen der so zusätzlich erzeugten Augabedateien wird dabei der sog. Export-Split-Zähler angehangen.
Dateierweiterung
Sie können die für dieses Ausgabeformat voreingestellte und standardisierte Dateiendung (.pdf) nach eigenen Wünschen abändern. Bitte beachten Sie, dass dabei unter Umständen die Zuordnung dieses Dateityps zu entsprechenden Funktionen des Betriebssystems verloren geht.
Die Konfigurationsmöglichkeiten für die sonstigen Optionen (im Konfigurationsbaum)
Titel, Thema, Verfasser, Stichwörter
Bei den hier eingegebenen Daten handelt es sich um sog. PDF-Metadaten. Sie finden die hier eingetragenen Feldinhalte/Texte im fertigen PDF-Dokument, wenn Sie im Menü des jeweiligen PDF-Betrachters (Acrobat, Foxit, etc.) den Punkt Dokumenteigenschaften aufrufen.
Sie haben zusätzlich zur Eingabe von festem Text bei jedem der oben genannten Eingabefelder die Möglichkeit, mehrere Variablen miteinander zu kombinieren, um daraus dynamisch zusammengestellte Metadaten zu erzeugen (siehe Kapitel Wissenswertes: Verwendung von Variablen).
Benutzerdefiniertes Feld
Zusätzlich zu den vorgegebenen Metadaten-Feldern Titel, Thema, Verfasser, Stichwörter lassen sich auch eigene und zusätzliche Metadatenfelder anlegen.
Sie haben zusätzlich zur Eingabe von festem Text die Möglichkeit, mehrere Variablen miteinander zu kombinieren, um daraus dynamisch zusammengestellte Metadaten zu erzeugen (siehe Kapitel Wissenswertes: Verwendung von Variablen).
Sie finden die unter Benutzerdefiniertes Feld eingetragenen Variablen / Indexfelder / Texte im fertigen PDF-Dokument wieder, indem Sie im Menü des jeweiligen Betrachtungsprogramms die Dokumenteigenschaften aufrufen.
Die benutzerdefinierten Metadatenfelder werden üblicherweise in einem eigenem Abschnitt / Reiter angezeigt:
Dokument-Lesezeichen, Lesezeichen
Lesezeichen (engl. Bookmarks) erlauben eine dynamische Indizierung der von CROSSCAP Enterprise erzeugten PDF-Dateien. Sowohl auf Dokumentebene (Dokument-Lesezeichen) als auch auf der Ebene einzelner Seiten (Lesezeichen) können Sie Variable und Indexwerte hinterlegen, die dann im späteren PDF-Dokument als separater Index-Baum angezeigt werden. Hier empfiehlt sich die Verwendung von Dokument-Indexfeldern als Dokument-Lesezeichen und Seiten-Indexfeldern als Lesezeichen.
Unterverzeichnis
Hier können Sie eine projektspezifische und dynamisch erzeugte Verzeichnisstruktur definieren, in der die Ausgabedateien beim Export abgelegt werden. Sie haben dabei die Möglichkeit, mehrere Variablen miteinander zu kombinieren, um komplexe Ordnerstrukturen zu erzeugen (siehe Kapitel Wissenswertes: Verwendung von Variablen).
Dateiname
Ausgabedateien können mit projektspezifischen und dynamisch erzeugten Dateinamen versehen werden. Weitere Hinweise zur Definition der Dateinamen finden Sie im Kapitel Wissenswertes, unter Single- und Multipage Export.
Bildverarbeitung
Während des Exports können die zu exportierenden Bilder nochmals verändert werden. Die dafür zur Verfügung stehenden Funktionen sind eine Untermenge der CROSSCAP Enterprise Bildbearbeitungsfunktionen (weitere Details finden Sie im Abschnitt Bildverarbeitung, im Kapitel Projektvorlagen).