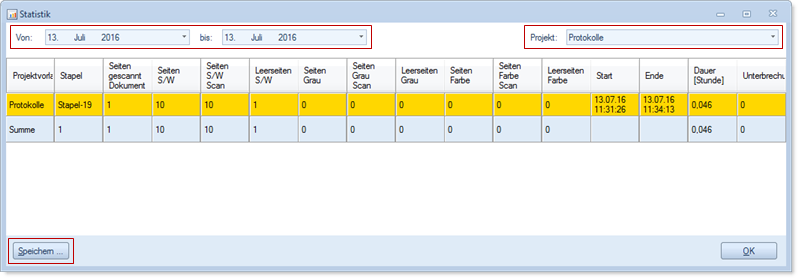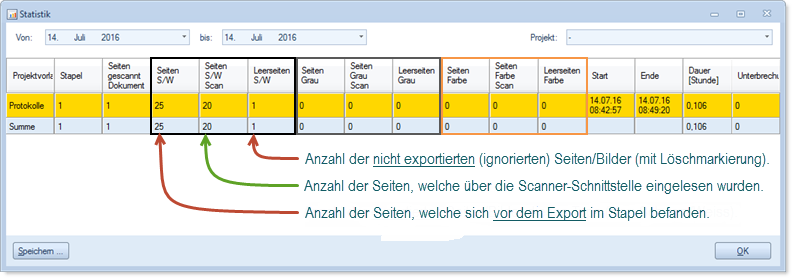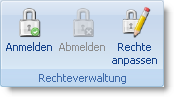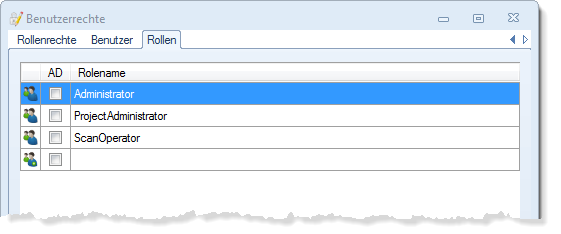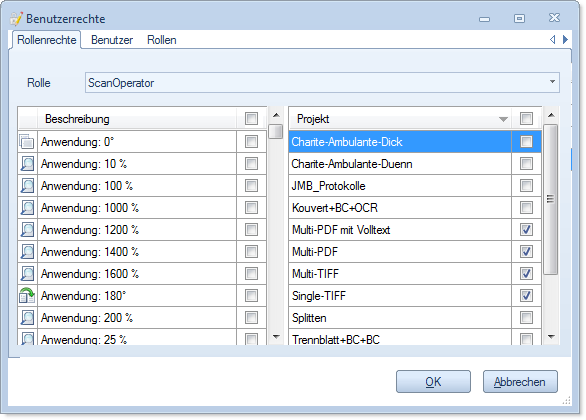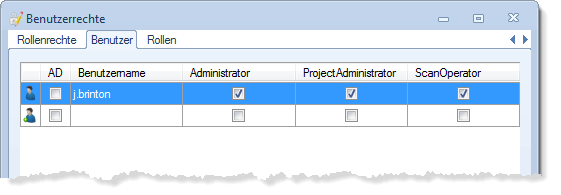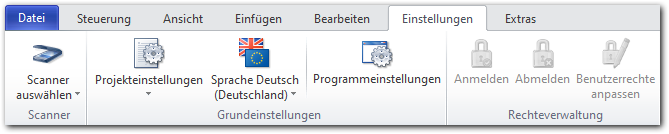
Beschreibung der Schaltflächen von links nach rechts und nach Abschnitten gruppiert:
Scanner:
Scanner auswählen
CROSSCAP V4 stellt Ihnen zwei Scanner-Anschlüsse zur Verfügung, die mit unterschiedlichen Scannern bzw. Scanner-Treibern vorbelegt werden können. Mindestens einer der beiden Scanner-Anschlüsse muss passend konfiguriert sein, um Scans durchführen zu können. Die Vorbelegung der zu verwendenden Scanner erfolgt über die Schaltfläche Scanner auswählen:
Klicken Sie auf die untere Hälfte der Schaltfläche und fahren Sie mit der Maus über die Zeilen erster Scanner oder zweiter Scanner. Es öffnet sich jeweils eine weitere Liste mit den auf Ihrem Scan-System installierten Scannern bzw. den entsprechenden Scanner-Treibern.
Sind beide Scanner-Anschlüsse passend konfiguriert, können Sie ganz einfach zwischen den beiden vorgewählten Scanner-Anschlüssen hin- und herschalten: Klicken Sie hierzu auf die obere Hälfte der Schaltfläche Scanner auswählen. Der jeweils ausgewählte Scanner wird im Bildschirmbereich "Scanner-Status" in der unteren Statusleiste angezeigt.
Grundeinstellungen:
Projekteinstellungen
Ein Klick auf die obere Hälfte der Schaltfläche Projekteinstellungen öffnet ein Fenster mit allen verfügbaren Projekteinstellungen. Näheres hierzu erfahren Sie im separaten Kapitel Projekteinstellungen.
Über die untere Hälfte der Schaltfläche Projekteinstellungen können Sie alle oder einzelne Projektvorlagen exportieren ... und Projektvorlagen importieren ... es lassen sich die auf diesem PC erstellten Projektvorlagen auf andere Rechner übertragen oder andernorts erstellte Vorlagen auf diesem Rechner nutzen.
CROSSCAP V4 erfasst laufend alle Daten, die während der Arbeit mit Projekten entstehen. Diese Statistik liefert Ihnen hieraus - als tabellarischen Überblick - eine detaillierte Historie aller Projekt- bzw. Stapel-Aktivitäten:
Berichtszeitraum
Über die beiden Drop-Down Listen Von und bis (links oben) kann der Berichtszeitraum angepasst werden. Beim ersten Aufruf der Statistik werden alle Stapel des aktuellen Tages angezeigt.
Projektauswahl
Über die Drop-Down Liste Projekt (rechts oben) können Sie die Anzeige der Statistik auf eine einzelne Projektvorlage (hier: Protokolle) einschränken. In diesem Fall werden nur die aus dieser Vorlage erzeugten Stapel angezeigt. Die Anzeige der Stapel erfolgt dann als Einzelzeilen, d.h. eine Zeile pro Stapel.
Beim ersten Aufruf der Statistik werden die Stapel aller Vorlagen angezeigt (-), alle Stapel einer Projektvorlage werden dabei zu einer Summenzeile zusammengefasst (d.h. eine Zeile für alle Stapel einer Projektvorlage).
Speichern
Über die Schaltfläche Speichern (links unten) können Sie die angezeigten Statistik-Daten als CSV-Datei exportieren. Ist MS-Excel oder ein anderes, mit CSV-Dateien verknüpftes Programm verfügbar, dann wird die exportierte Datei automatisch mit diesem Programm geöffnet.
Seitenzahlen
Die pro Stapel (oder pro Projektvorlage) aufgeführten Seitenzahlen werden je nach Seitentyp (Farbtiefe) gruppiert:
Innerhalb jedes Dreier-Blocks ist die Bedeutung der Spalten wie folgt:
Achtung: Diese Zahl schließt Seiten mit einer Löschmarkierung ein.
Achtung: Stapel-Deckblätter werden in dieser Spalte nicht aufgeführt.
Achtung: Stapel-Deckblätter bzw. Deckseiten werden nur in dieser Spalte aufgeführt und in den anderen beiden Spalten nicht mitgezählt.
Achtung: Gelöschte oder kopierte Seiten (innerhalb eines Stapels oder aus CROSSCAP V4-fremden Quellen) werden hier nicht mit aufgeführt.
Achtung: Stapel-Deckblätter werden in dieser Spalte nicht aufgeführt.Um die Anzahl der exportierten Seiten zu ermitteln (z.B. für Abrechnungen) muss pro Seitentyp / Farbtiefe die Anzahl der Leerseiten (Spalte rechts) von der Gesamtanzahl der Seiten (Spalte links) abgezogen werden. Falls ein Stapel unterschiedliche Seitentypen / Farbtiefen enthält, müssen die Ergebnisse für diese Farbtiefen separat ermittelt und danach aufsummiert werden.
Ist die Gesamtanzahl aller Seiten einer Farbtiefe (linke Spalte) größer als die Anzahl der gescannten Seiten (mittlere Spalte), so ist dies auf manuell kopierte Seiten (innerhalb eines Stapels oder aus CROSSCAP V4-fremden Quellen) zurückzuführen. Ist die Gesamtanzahl aller Seiten einer Farbtiefe (linke Spalte) kleiner als die Anzahl der gescannten Seiten (mittlere Spalte), so ist dies auf nicht mitgezählte Stapel-Deckblätter und/oder auf händisch gelöschte Seiten zurückzuführen. Diese beiden Effekte können auch in Kombination auftreten.
Sprache
Über diese geteilte Schaltfläche wählen Sie die verschiedenen Programmsprachen über ein Dropdown-Menü aus. Mit einem Klick in den oberen Bereich wechseln Sie zur nächsten Programmsprache aus der Liste.
Programmeinstellungen
Ruft den Dialog für die Programmeinstellungen auf. Hier konfigurieren Sie alle Einstellungen von CROSSCAP V4. Unter anderem legen Sie hier den Schwellenwert der zu prüfenden Seiten für die elektronische Signatur fest, und bestimmen die Sprache der Texterkennung. Weitere Details finden Sie im Kapitel Programmeinstellungen.
Ermöglicht die Vergabe und Verwaltung von Benutzerrechten. Mit Benutzerrechten kann der Zugriff auf CROSSCAP V4 Programmfunktionen und Projektvorlagen selektiv eingeschränkt werden.
Achtung: Es handelt sich hier um die lokale Rechteverwaltung von CROSSCAP V4 Einzelplatz-Lösungen. Falls Sie CROSSCAP V4 als Scan-Client in einem CROSSCAP Enterprise V4 System einsetzen, dann greift stattdessen die zentrale Benutzerverwaltung des übergeordneten CROSSCAP Enterprise V4 Systems.
Die folgenden Begriffe werden im Zusammenhang mit der CROSSCAP V4 Rechteverwaltung verwendet:
=> Rollenrechte werden pro Rolle definiert.
=> Rollen (und damit deren Rollenrechte) werden Benutzern zugeordnet.Da diese Eigenschaften aufeinander aufbauen, sollten sie bei der Konzeption und Erst-Konfiguration einer CROSSCAP V4 Rechteverwaltung in der oben gezeigten Reihenfolge abgearbeitet werden.
Die Rechteverwaltung kann in den CROSSCAP V4 Programmeinstellungen (Abschnitt: Ansicht) von einem Benutzer mit CROSSCAP V4 Administratorrechten komplett abgeschaltet werden. Alle Benutzer haben dann fortan volle/alle Rechte.
Bei aktivierter Rechteverwaltung kann die Rechteverwaltung nur von einem Windows-Administrator (Maschinen- oder Domänen-Administrator) über die Schaltfläche Rechte anpassen konfiguriert werden.
Die CROSSCAP V4 Rechteverwaltung hat nur Auswirkungen auf Zugriffsrechte innerhalb dieser Anwendung. Die CROSSCAP V4 Benutzernamen müssen zwar mit den Benutzernamen des Windows Betriebssystems deckungsgleich sein (siehe nächster Abschnitt), dennoch bleiben alle in CROSSCAP V4 vorgenommenen Einstellungen ohne Auswirkung auf Windows oder andere Windows-Anwendungen.
Wichtig: Das Anmelden an der CROSSCAP V4 Rechteverwaltung ist nur mit einem gesetzten Windows Kennwort möglich - Windows-Benutzerkonten ohne Kennwort können hierfür nicht verwendet werden!
Eine ausführlichere Beschreibung der CROSSCAP V4 Rechteverwaltung finden Sie im Kapitel Wissenswertes.
Sie können die Rechteverwaltung über die Schaltfläche Rechte anpassen umfassend konfigurieren:
Rollen
Über die Liste unter dem Rollen können die verfügbaren Benutzergruppen verwaltet werden.
Die folgenden Rollen sind standardmäßig vorhanden:
Bei Bedarf können zusätzliche Rollen angelegt werden (über das Eingabefeld in der letzten Zeile), zudem können bereits existierende Rollen (mit Ausnahme der Rolle Administrator) gelöscht werden (Rolle mit Mausklick markieren, dann Taste Entf / Del drücken).
Werden zusätzliche CROSSCAP V4 Benutzergruppen angelegt, die mit dieser Schreibweise auch in der zuständigen Windows Active Directory vorliegen, dann werden darin enthaltene Windows-Benutzer automatisch in die CROSSCAP V4 Rechteverwaltung importiert und sowohl die neue Gruppe als auch die neu importierten Benutzer werden mit einem Häkchen in der Spalte AD gekennzeichnet.
Rollenrechte
Rollen können über den Reiter Rollenrechte beliebig mit Zugriffsrechten ausgestattet werden. Hierzu ist zuerst (über die Drop-Down Liste ganz oben) die zu konfigurierende Rolle auszuwählen.
Danach lassen sich sowohl die Zugriffsrechte auf einzelne Programmfunktionen (linke Spalte) als auch die Zugriffsrechte auf einzelne Projektvorlagen (rechte Spalte) ein- oder ausschalten:
Betätigen Sie die oberste Check-Box in der Zeile "Beschreibung" oder "Projekt", dann schalten Sie damit alle Zugriffsrechte auf alle Funktionen oder alle Projektvorlagen (für die gewählte Rolle) pauschal ein oder aus.
Benutzer
Über die Liste hinter dem Reiter Benutzer kann jedem Benutzer eine oder mehrere der verfügbaren Rollen zugewiesen werden (bei mehreren zugewiesenen Rollen summieren sich deren Rechte):
Sobald Benutzer eingerichtet oder importiert wurden, können sich diese an der CROSSCAP V4 Rechteverwaltung an- und abmelden (entweder explizit, über die Schaltflächen Anmelden und Abmelden, oder implizit, durch eine vorangegangene Windows-Anmeldung). Nach einer Anmeldung hat ein Anwender nur noch Zugriff auf die für seine Rolle(n) erlaubten Programmfunktionen und Projektvorlagen.